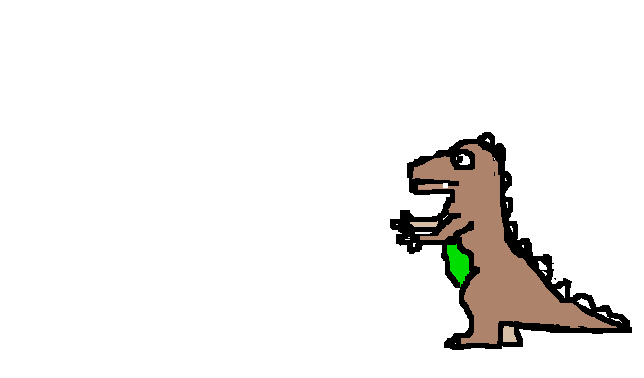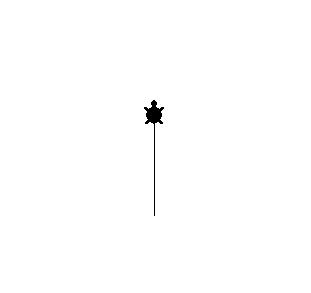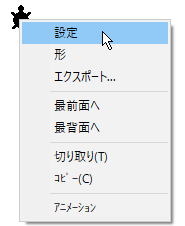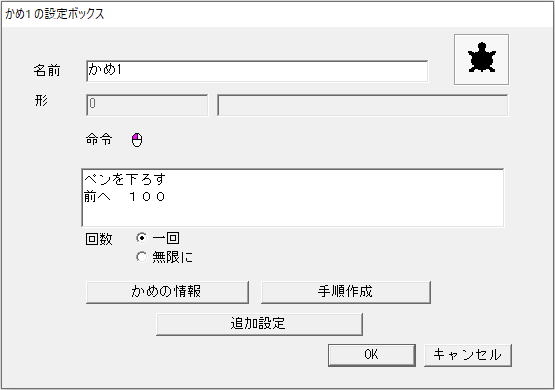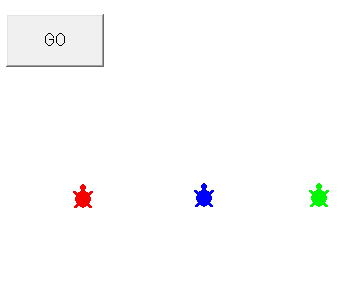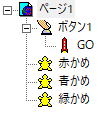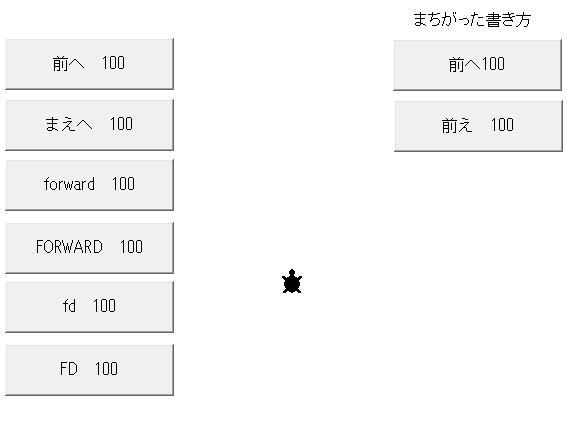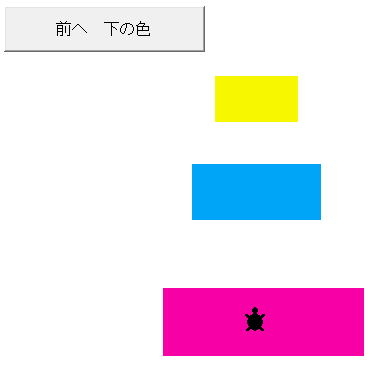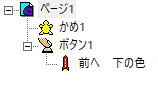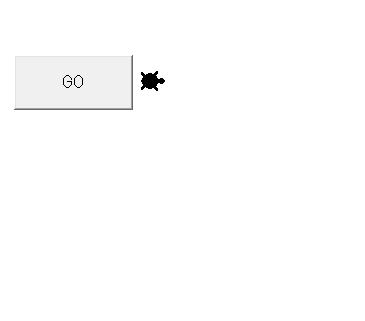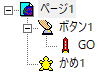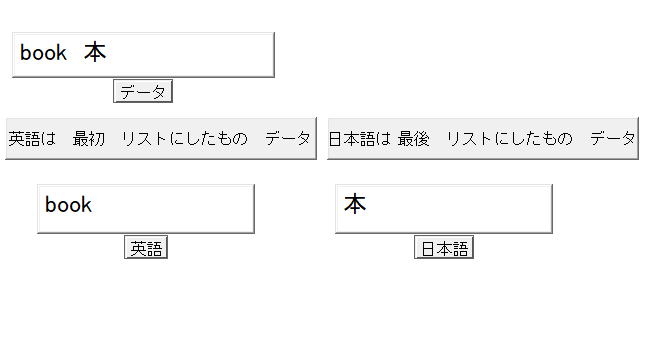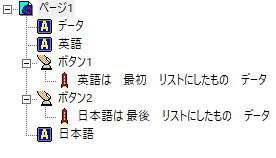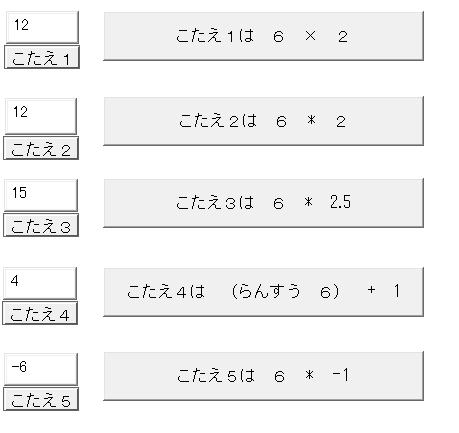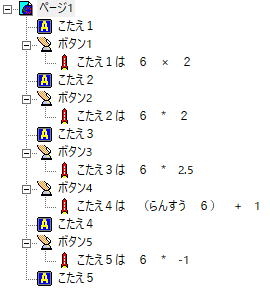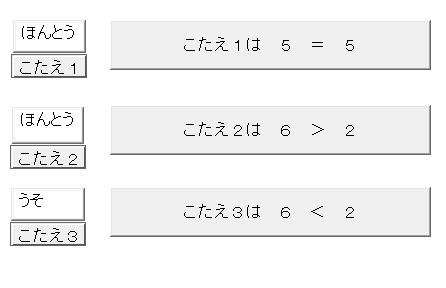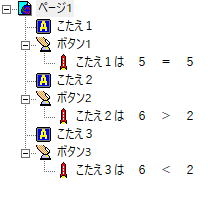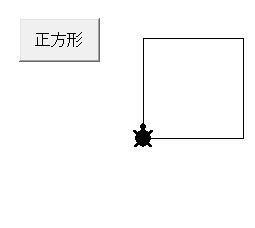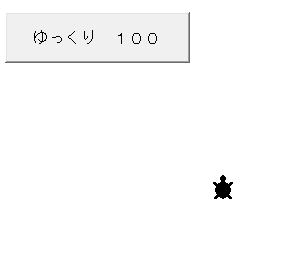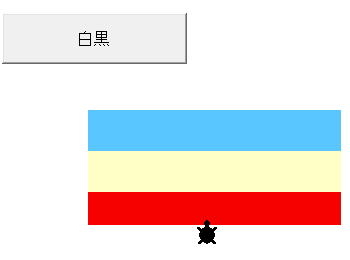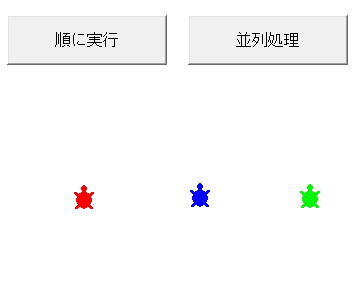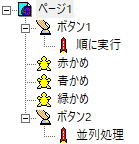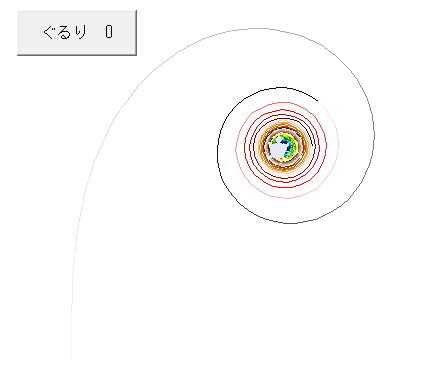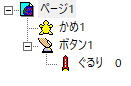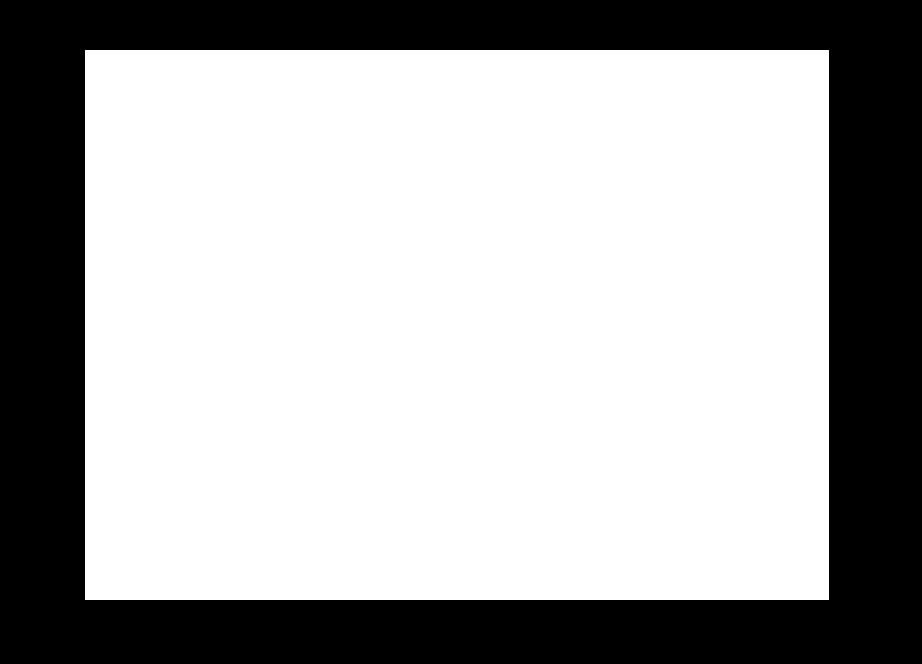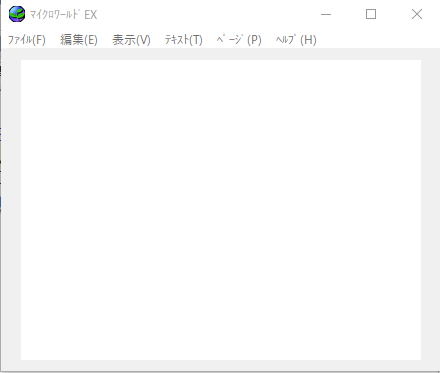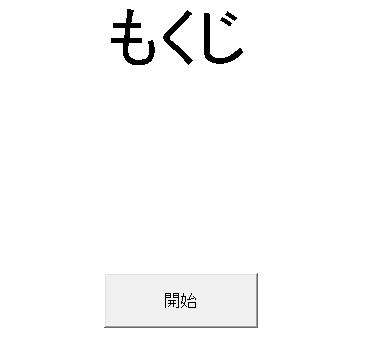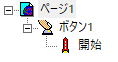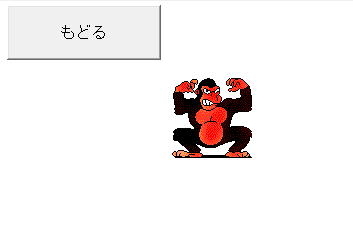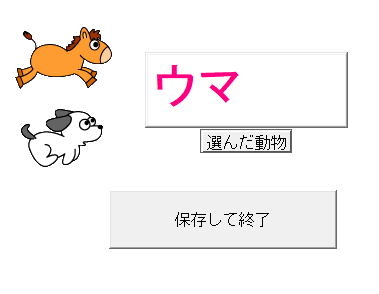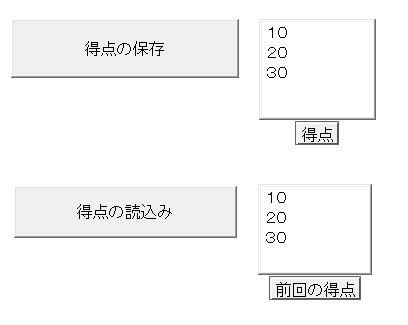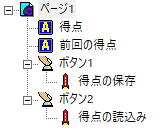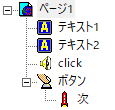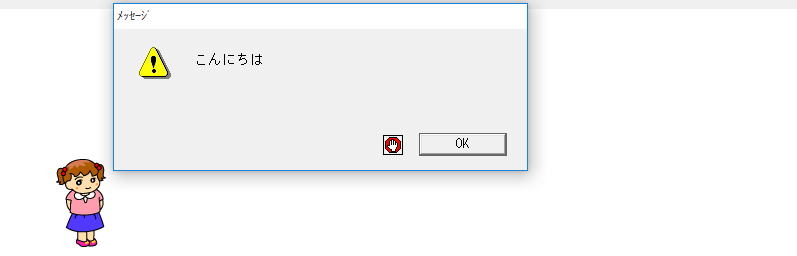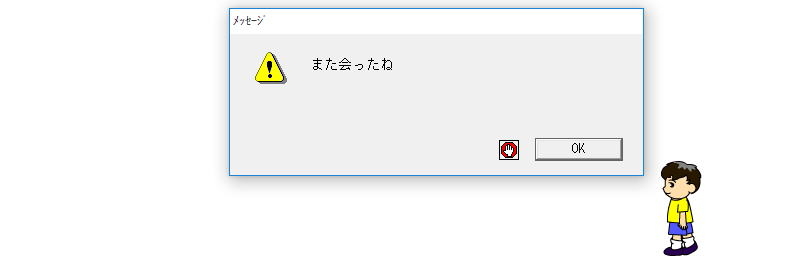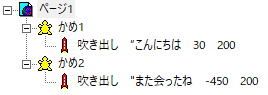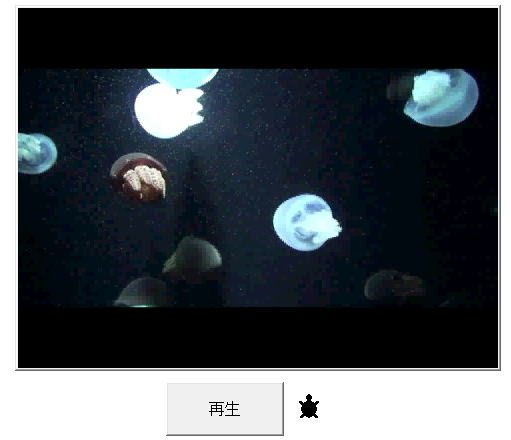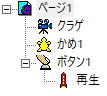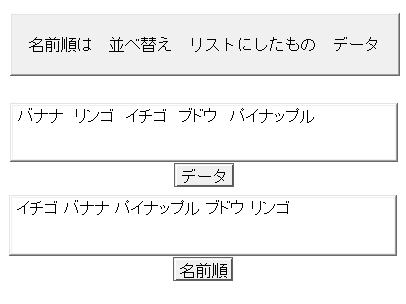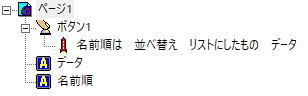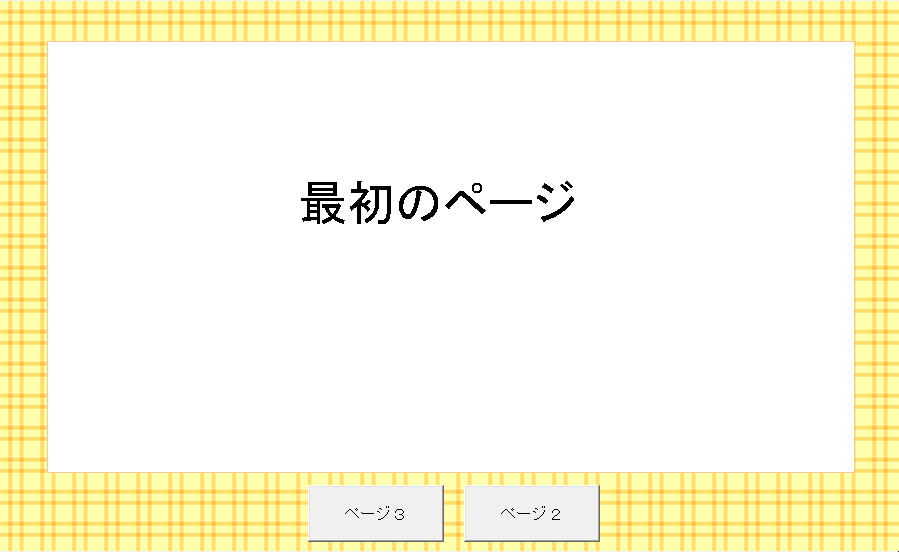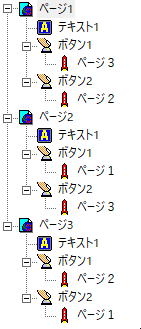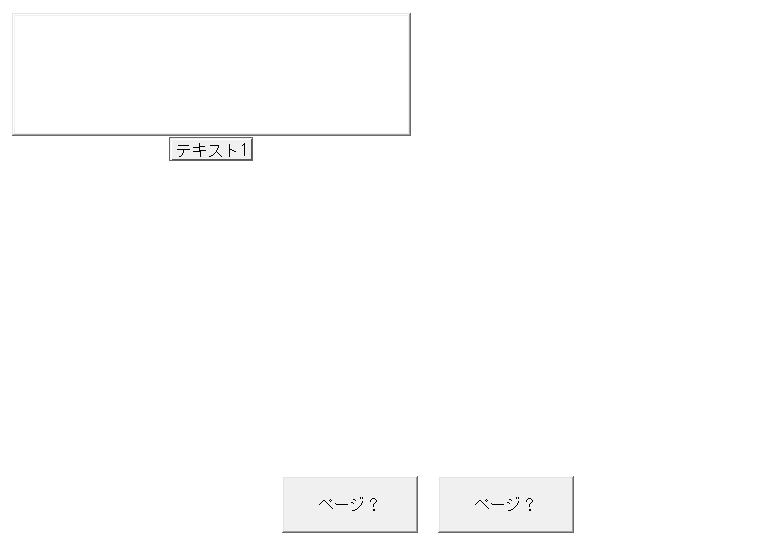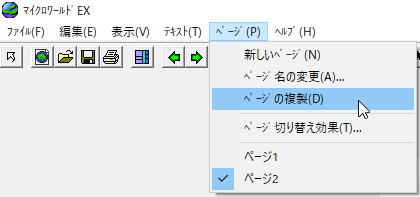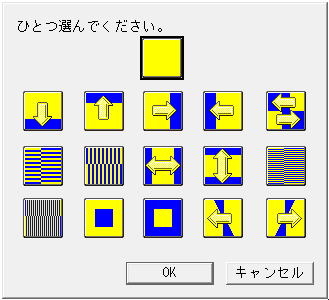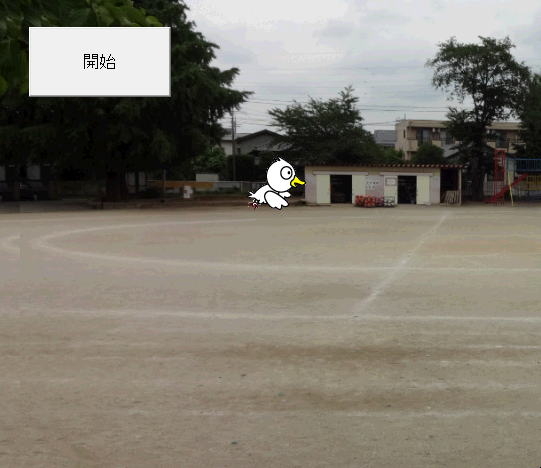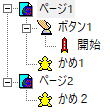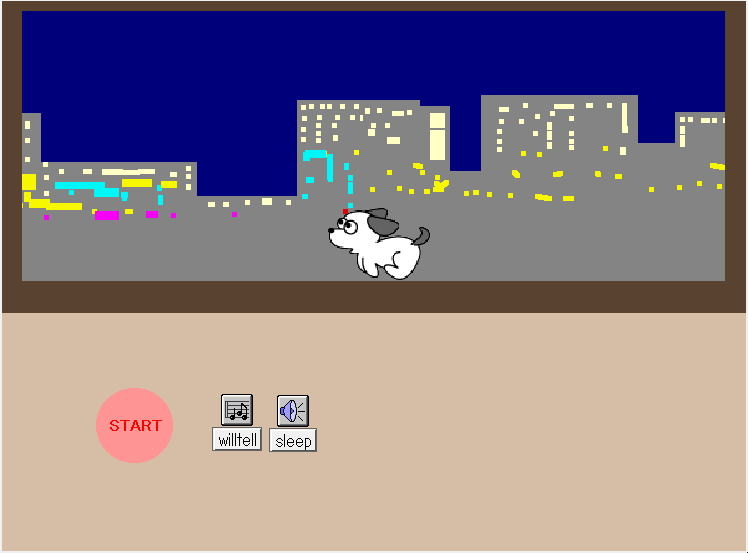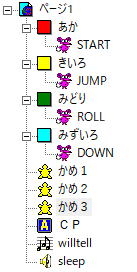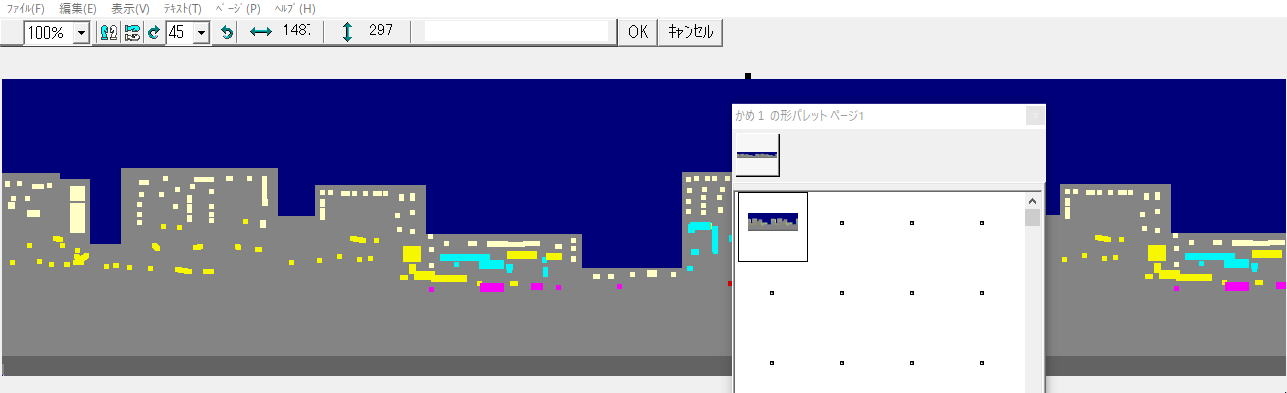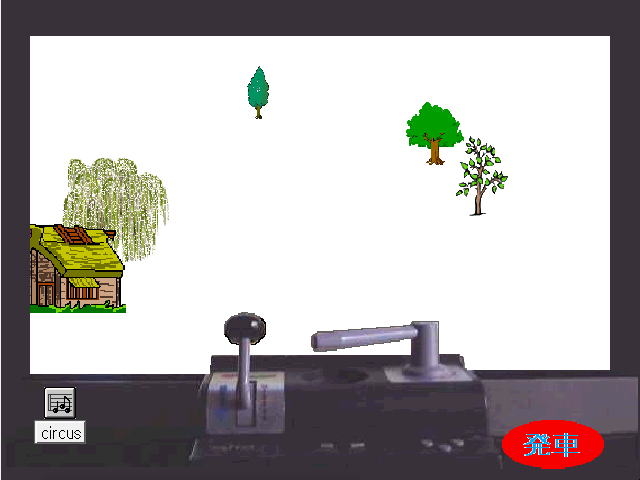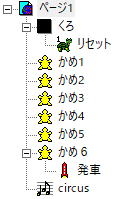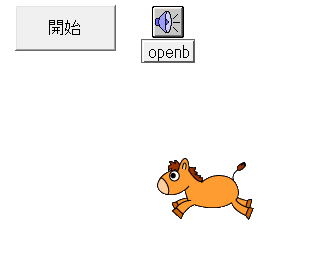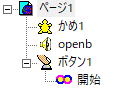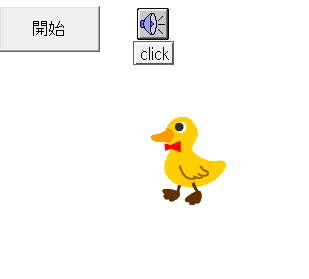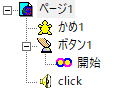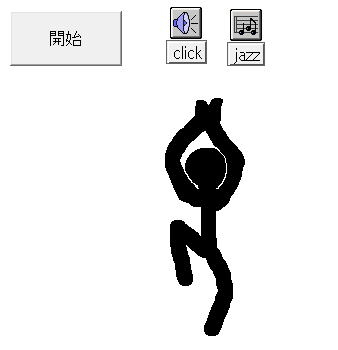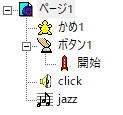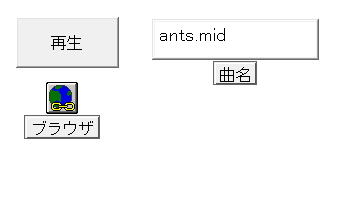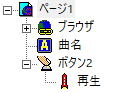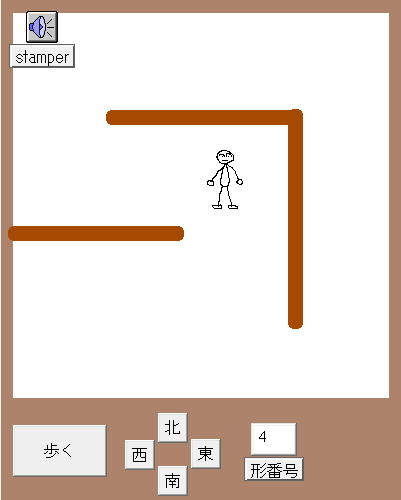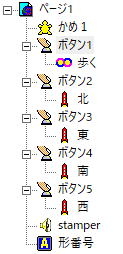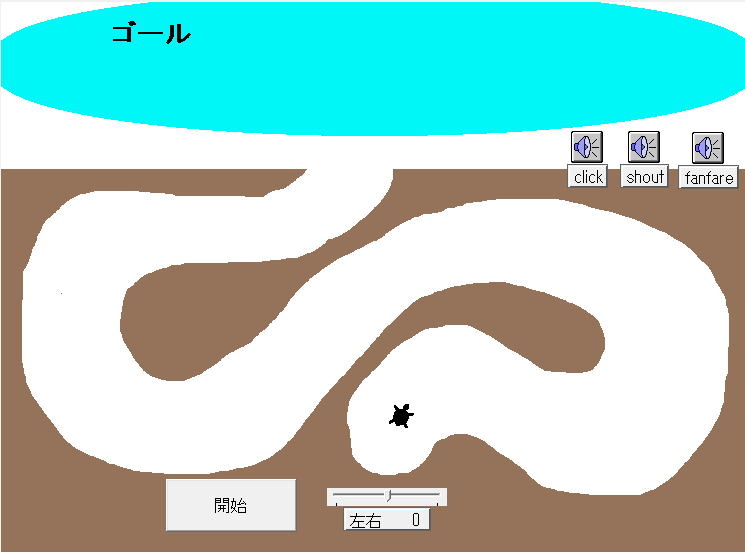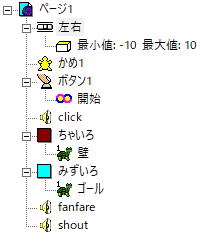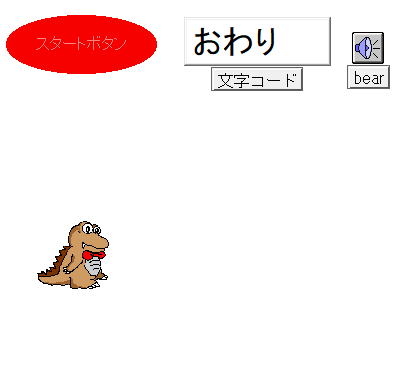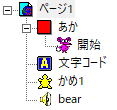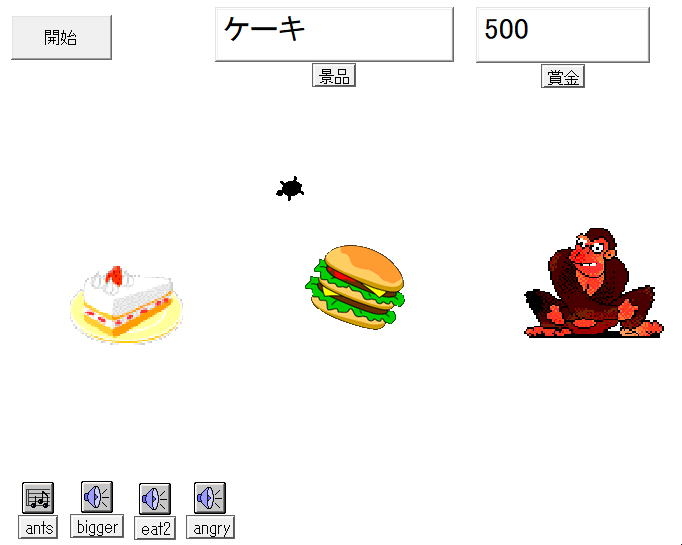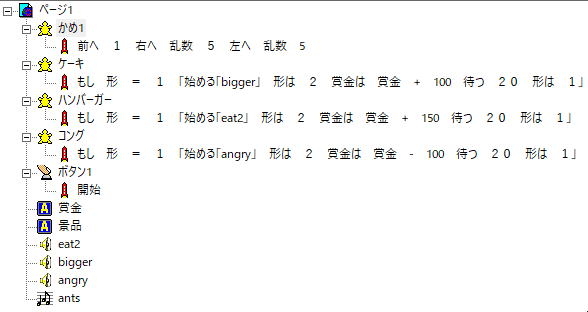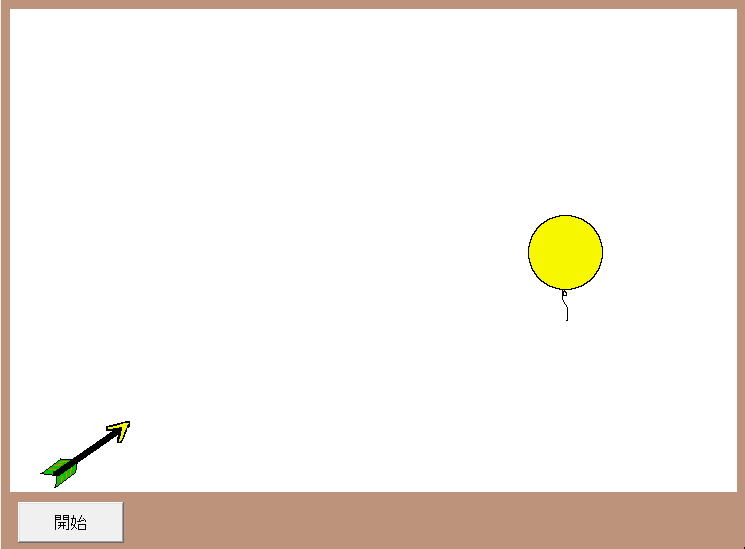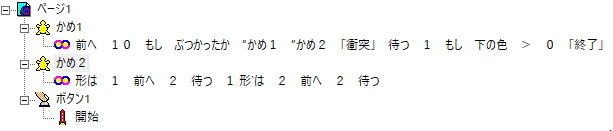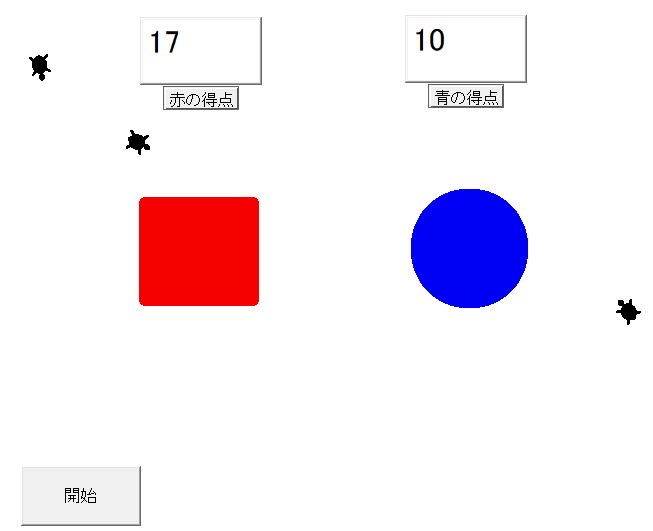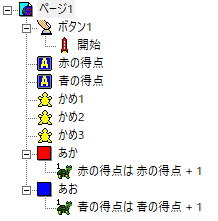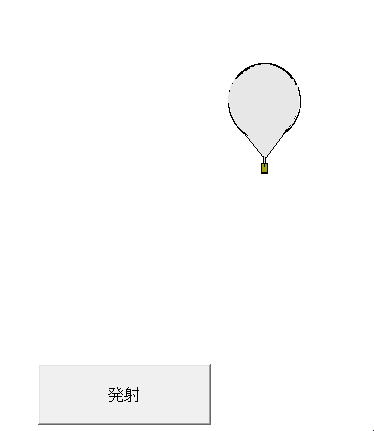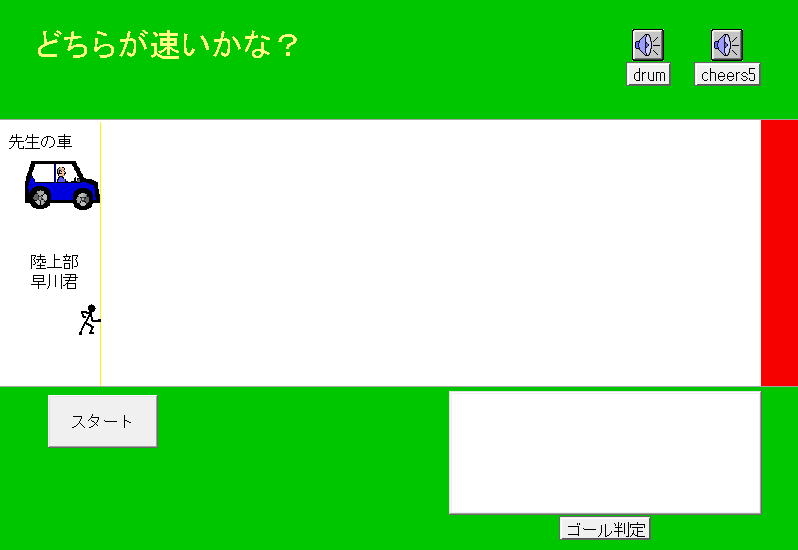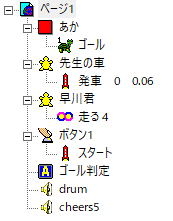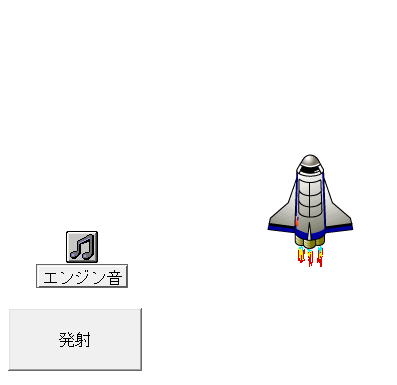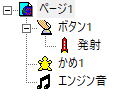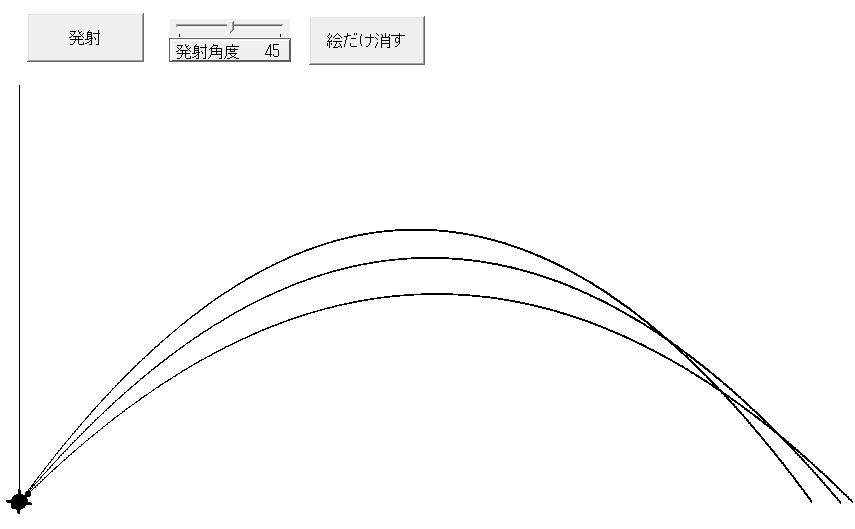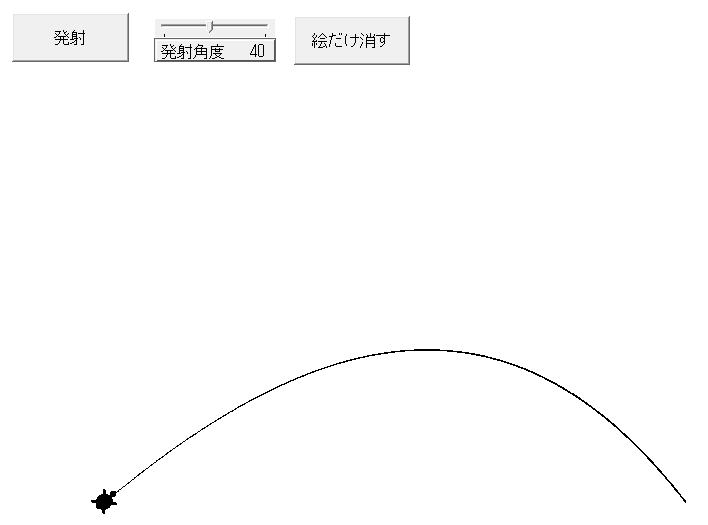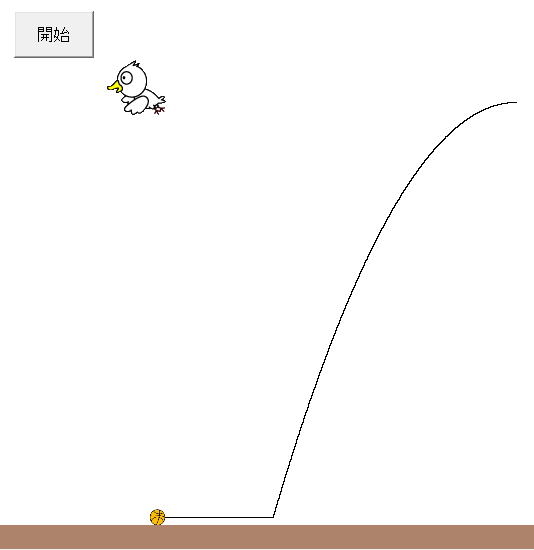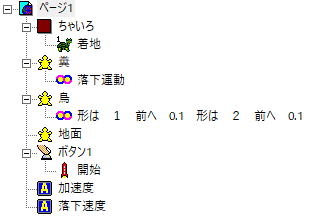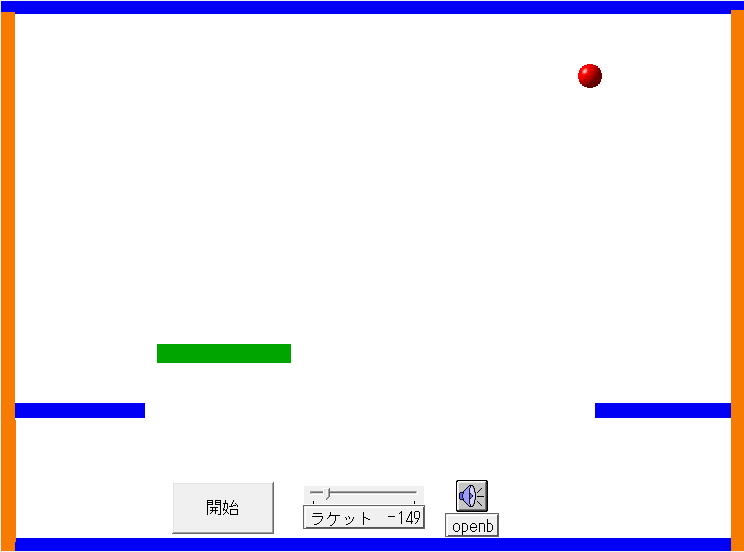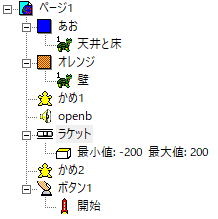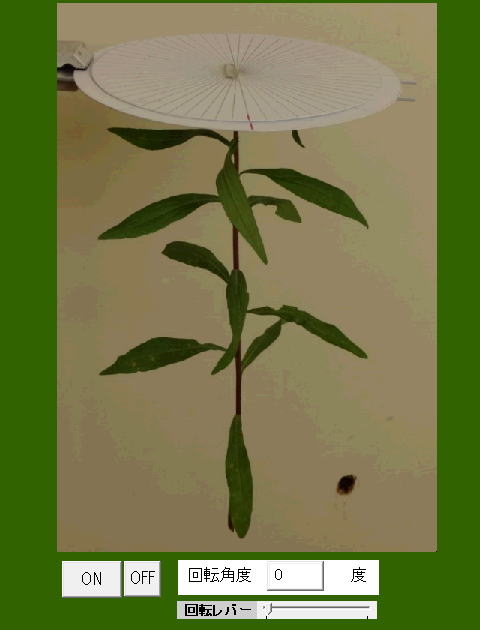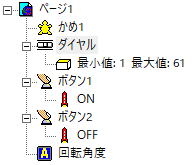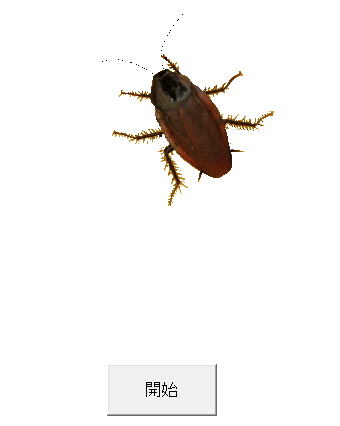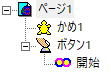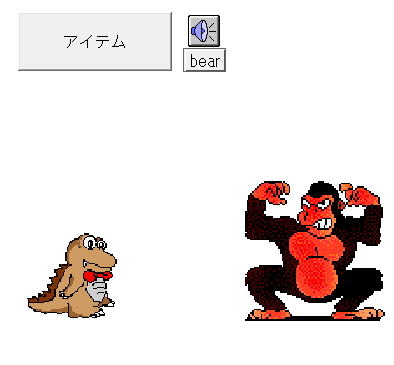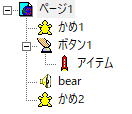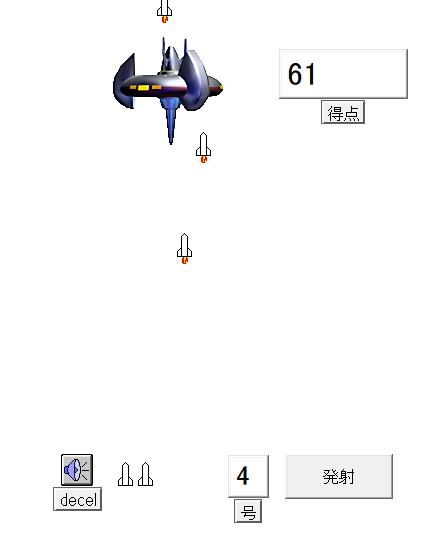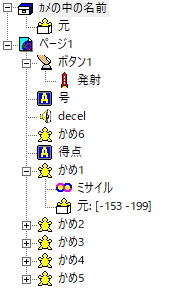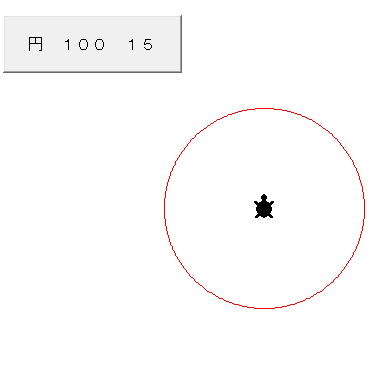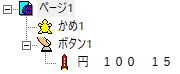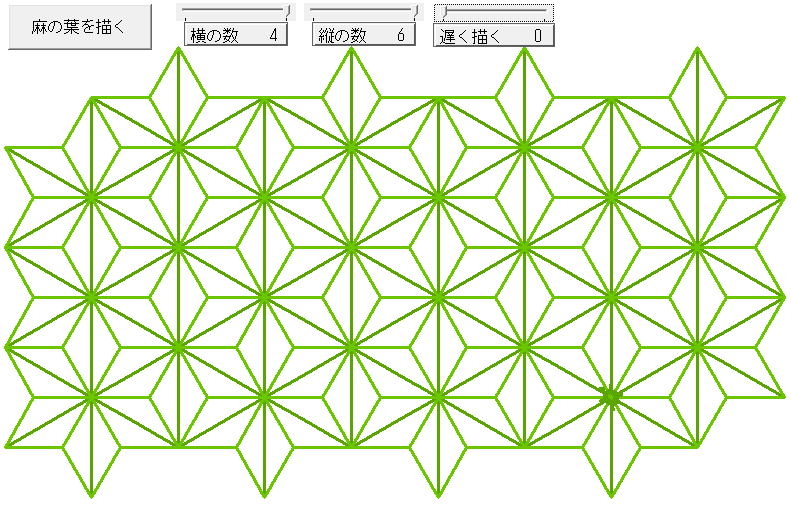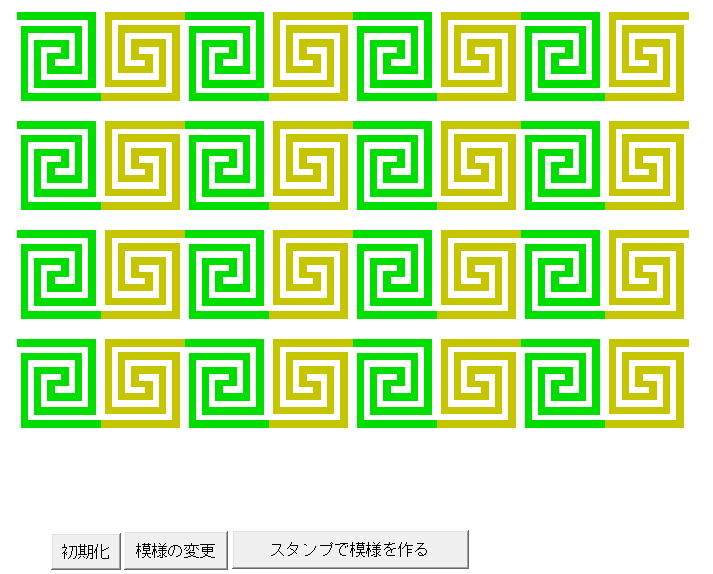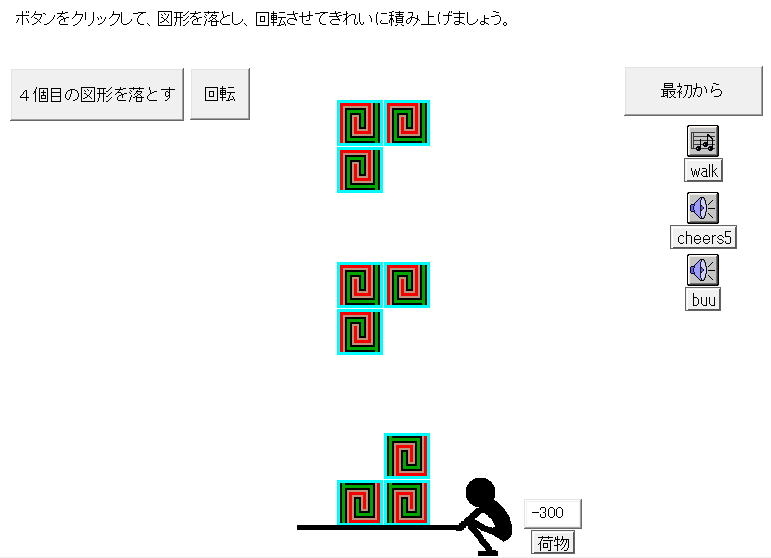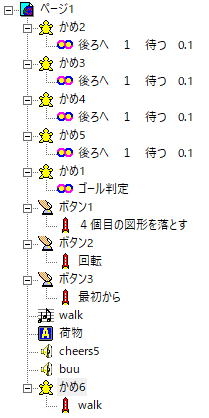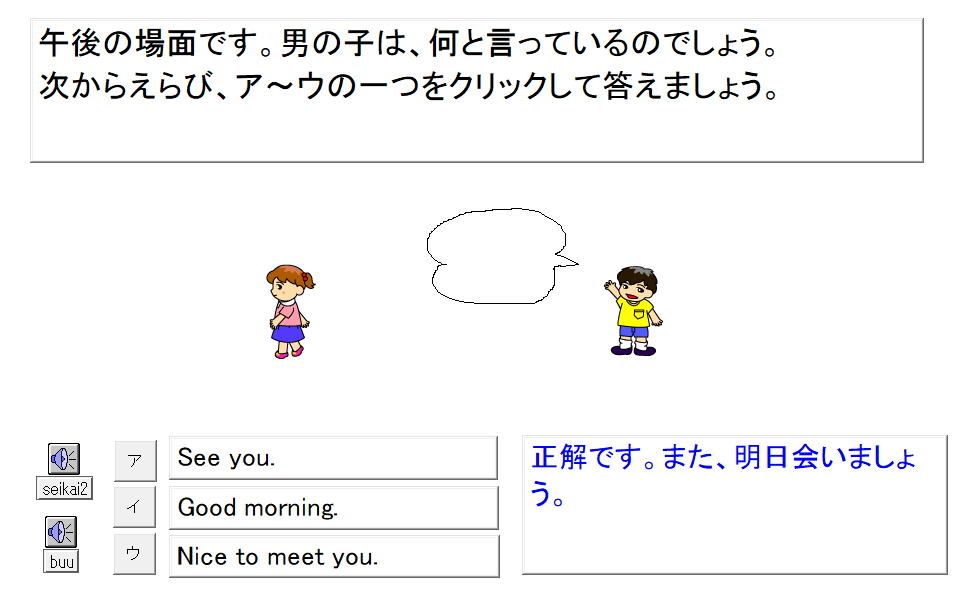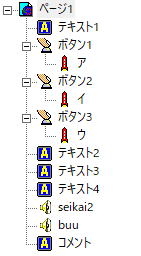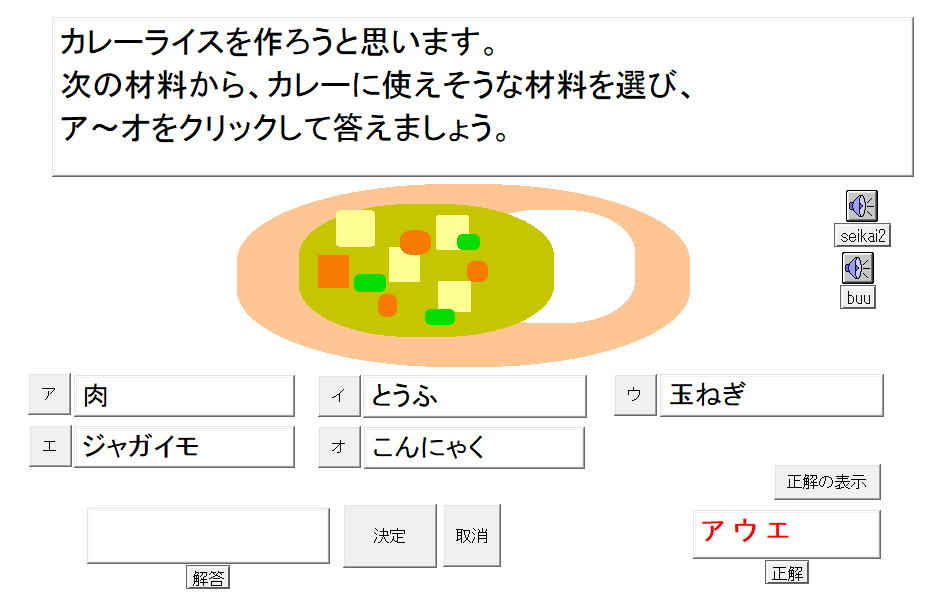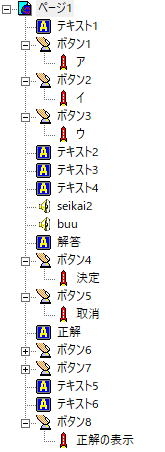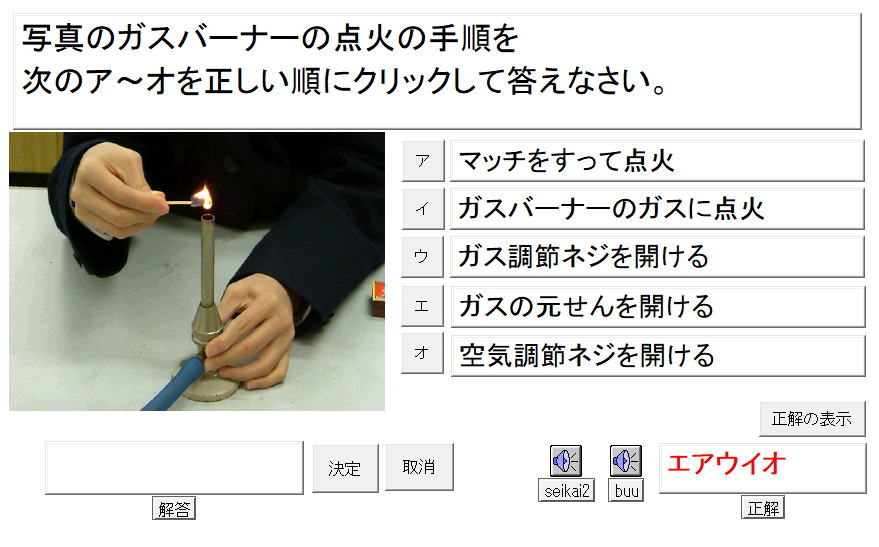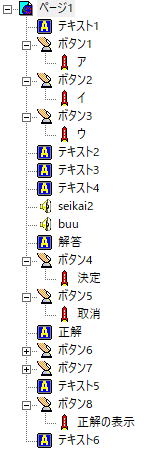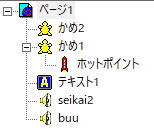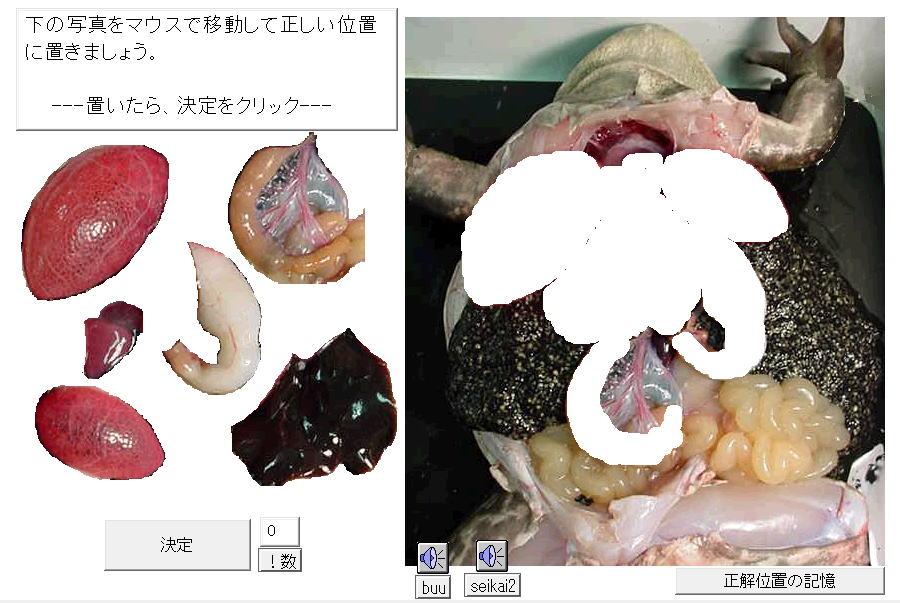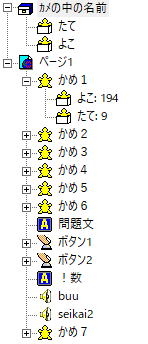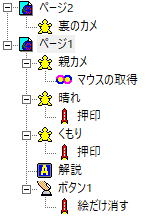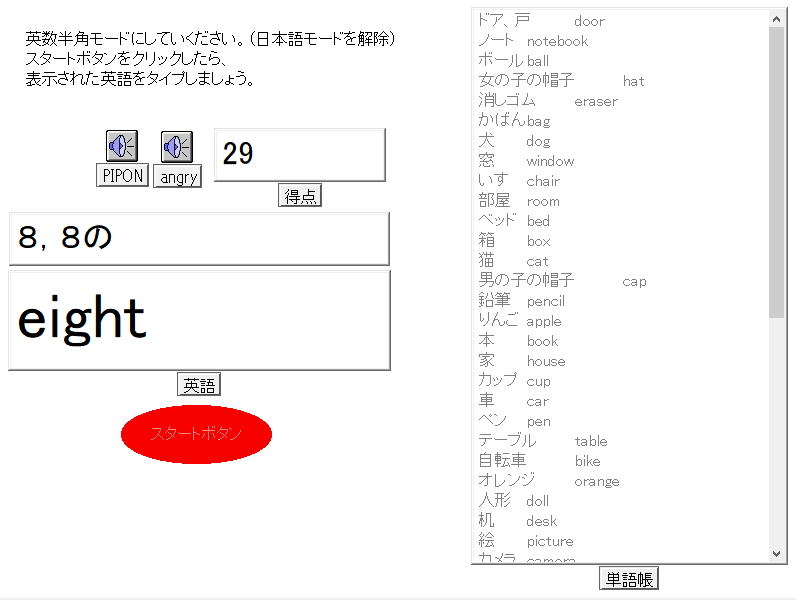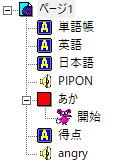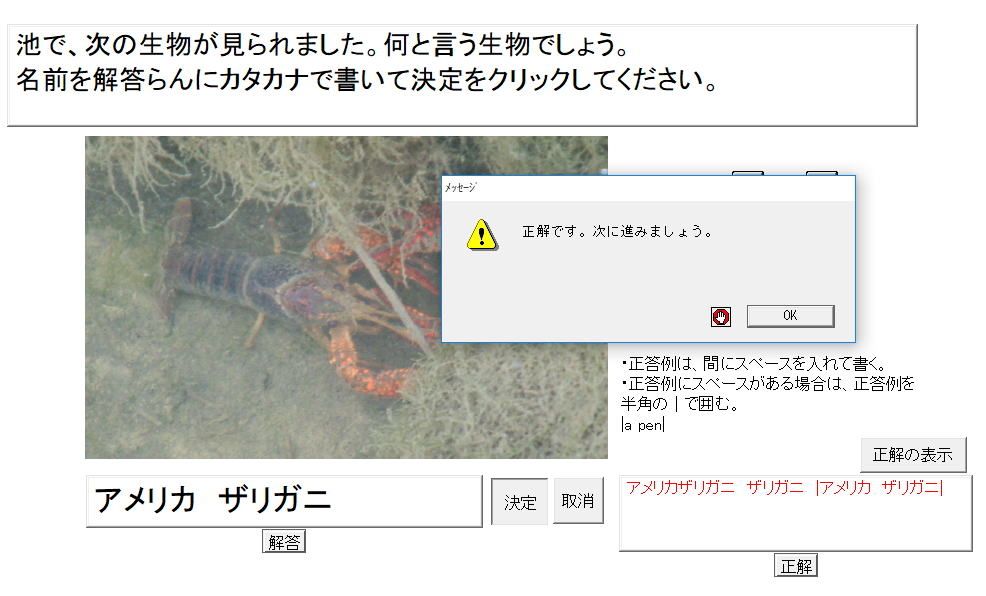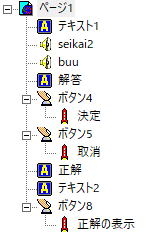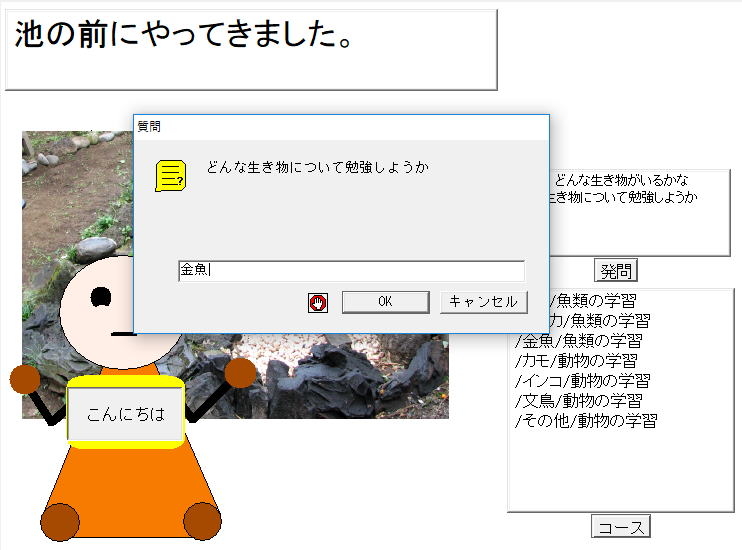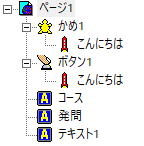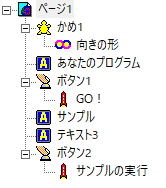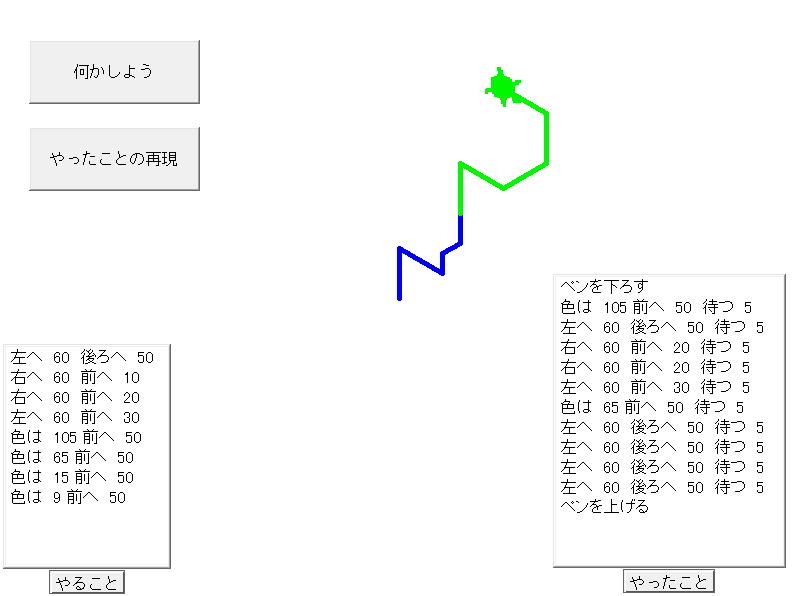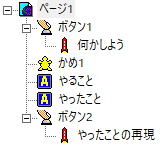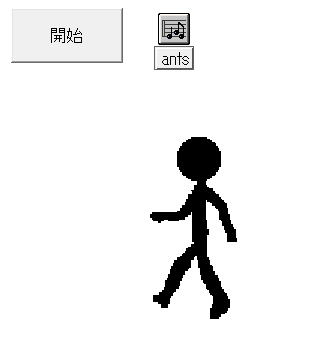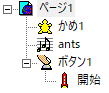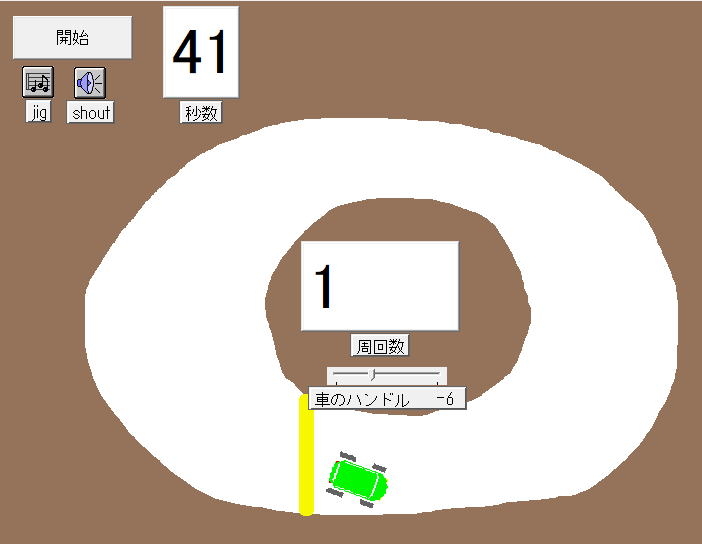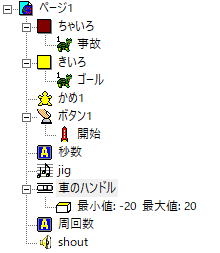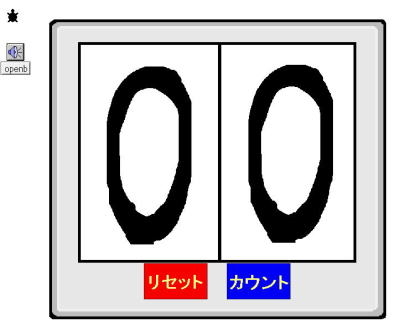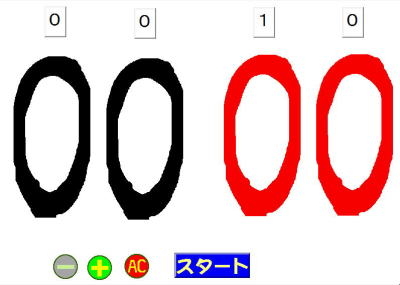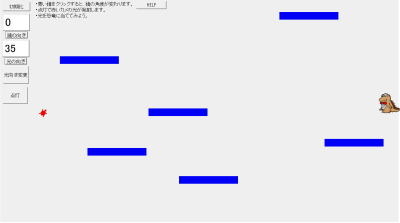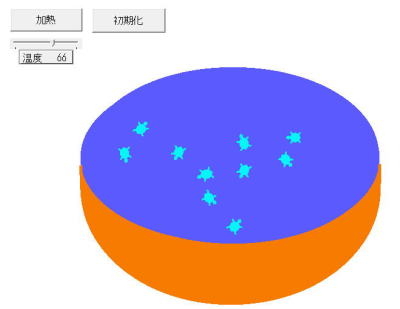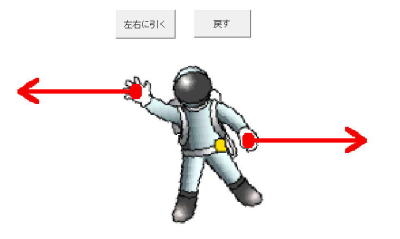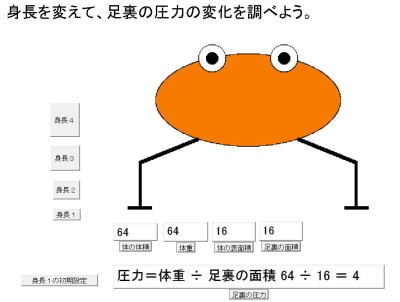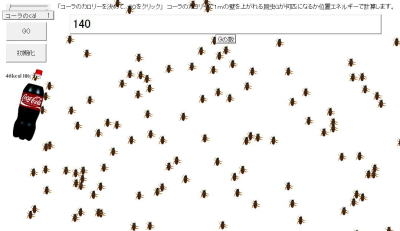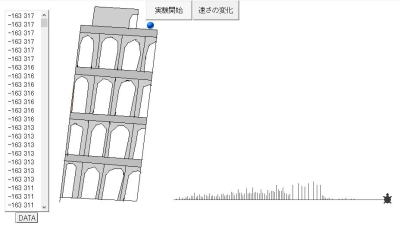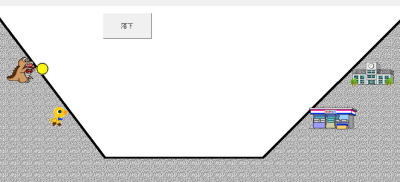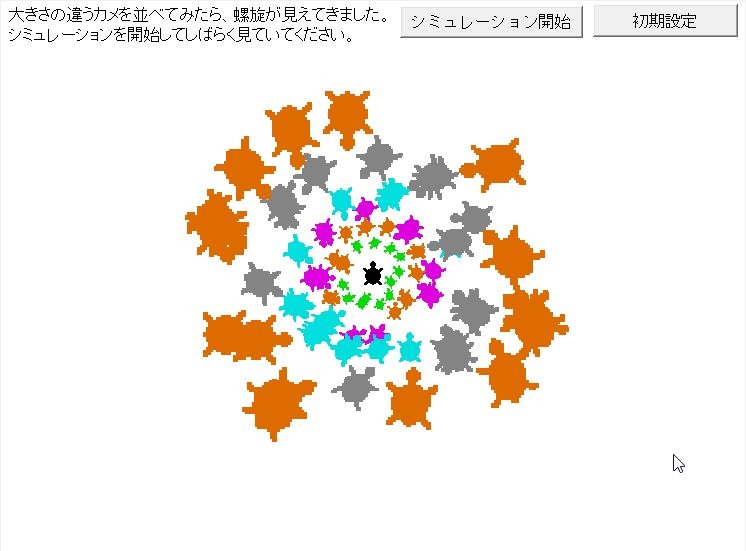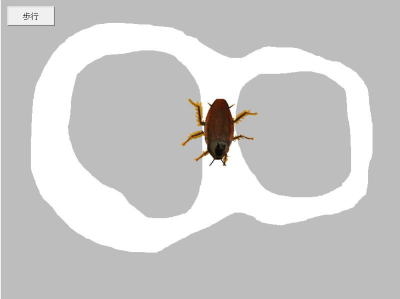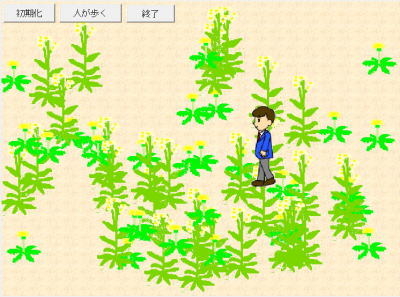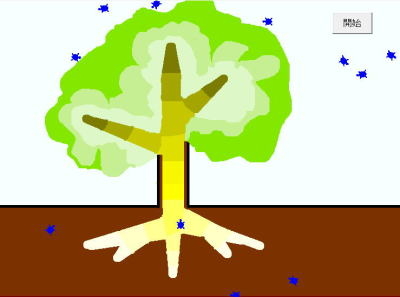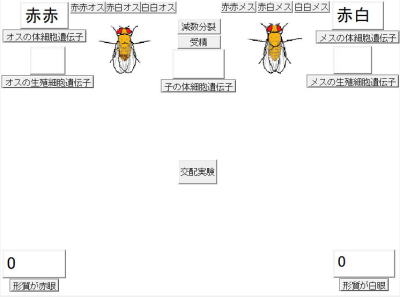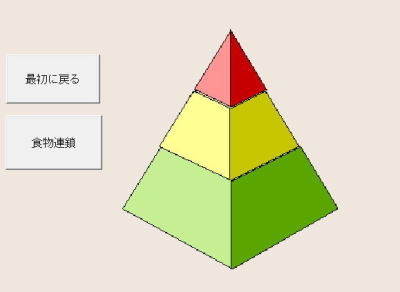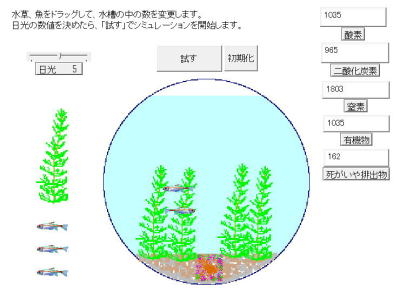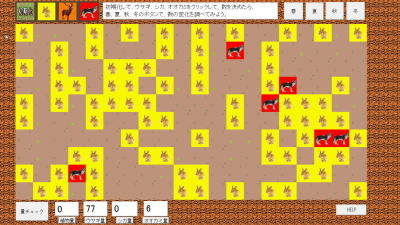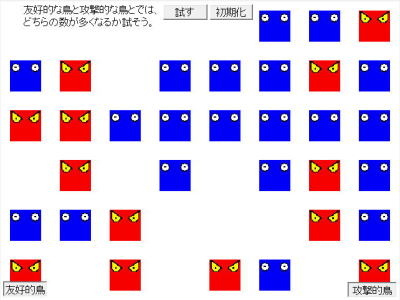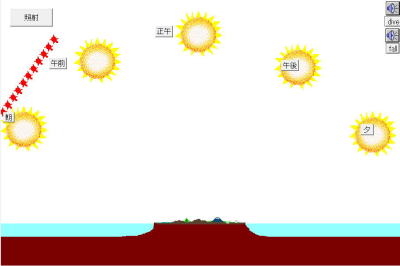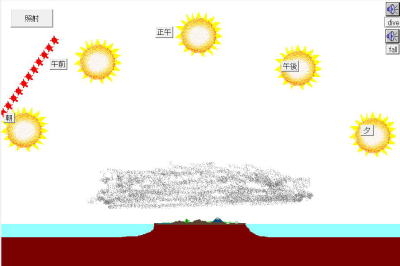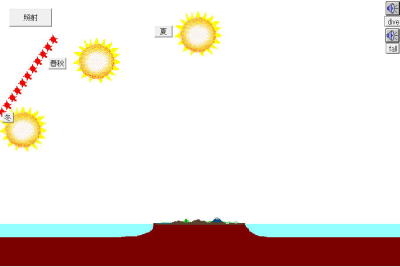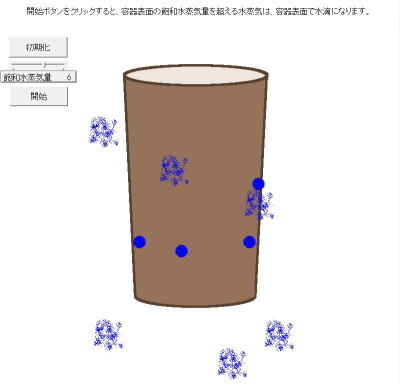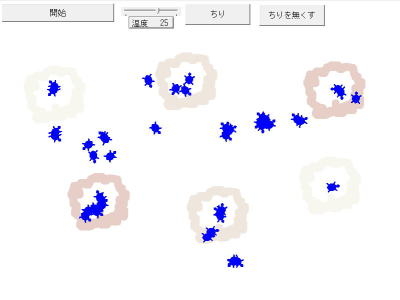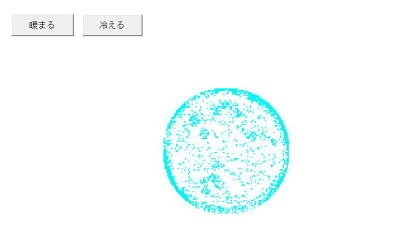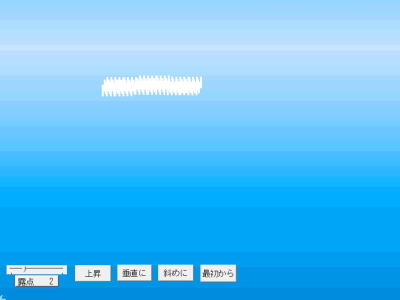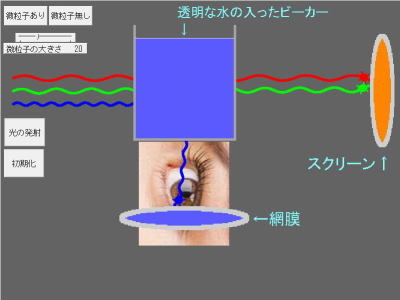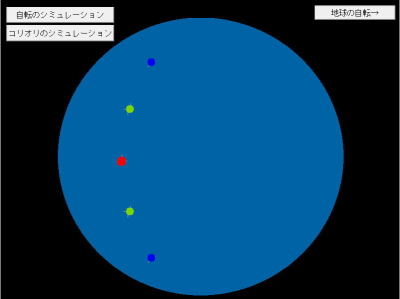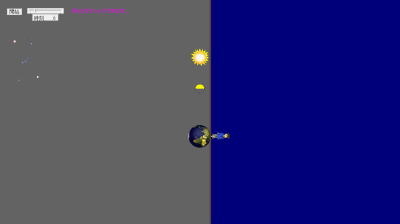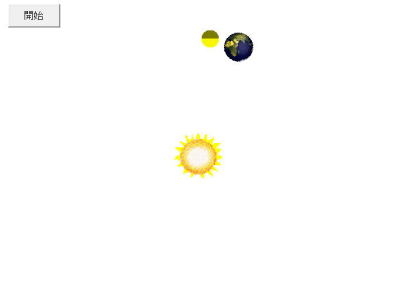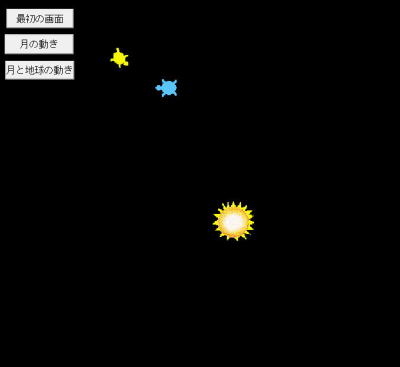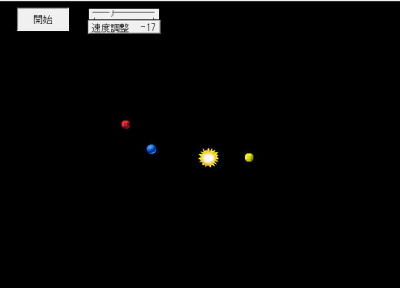| ▲TOP | ||||||
| カメ | ||||||
| ・ LOGO言語では、ページの上に線をかいたり、えを動かしたりするときにカメを使います。 ・ ・ カメを右クリックして、設定を開くと、命令を書けます。つまり、カメは、プログラムを持つことができると考えることができるでしょう。 ・ カメの中に書かれた命令は、カメを左クリックすると実行されます。 ・ |
||||||
カメの上を左クリックすると、中に書いた命令「ペンを下ろす 前へ 100」が実行されて、線をひきます。 |
||||||
|
||||||
画面上にカメや図形があり、動いて線をかくプログラミング言語をLOGO言語と呼ぶことがあります。数学の ページの上にあるカメ、ボタン、スライダー、テキストボックスなどをオブジェクトとよびます。 |
||||||
| ▲TOP | ||||||
| ▲TOP | ||||||
| カレントなカメ | ||||||
| ・ カレントとは「現在 ・ 命令を受け取って実行するカメをカレント(アクティブ)なカメとよびます。 ・ ページに かめ1 だけのときは、カレントなカメを指定しなくても、かめ1 がカレント(アクティブ)なカメです。 作品にいくつもカメがいるときは、カレントなカメを指定してから、命令を書きます。 |
||||||
「GO」ボタンを左クリックすると、赤かめ、青かめ、緑かめで、カレントになったカメが動きます。 「GO」ボタンを左クリックすると、 赤かめ が前に50進みます。1秒後に青かめ、緑かめ が前に50進みます。1秒後に全部のかめがうしろに50進みます。 |
||||||
|
||||||
コマンドセンターに命令だけ書いて、Enterキーをおしたときに命令を受け取るカメをグローバルなカメとよぶことがあります。 |
||||||
| ▲TOP | ||||||
| ▲TOP | |||
| プログラムを書く場所 | |||
| ・ プログラムは、 |
|||
「GO」ボタンを左クリックすると、カメが動き、赤い色の上まで行くと、向きを変えます。 |
|||
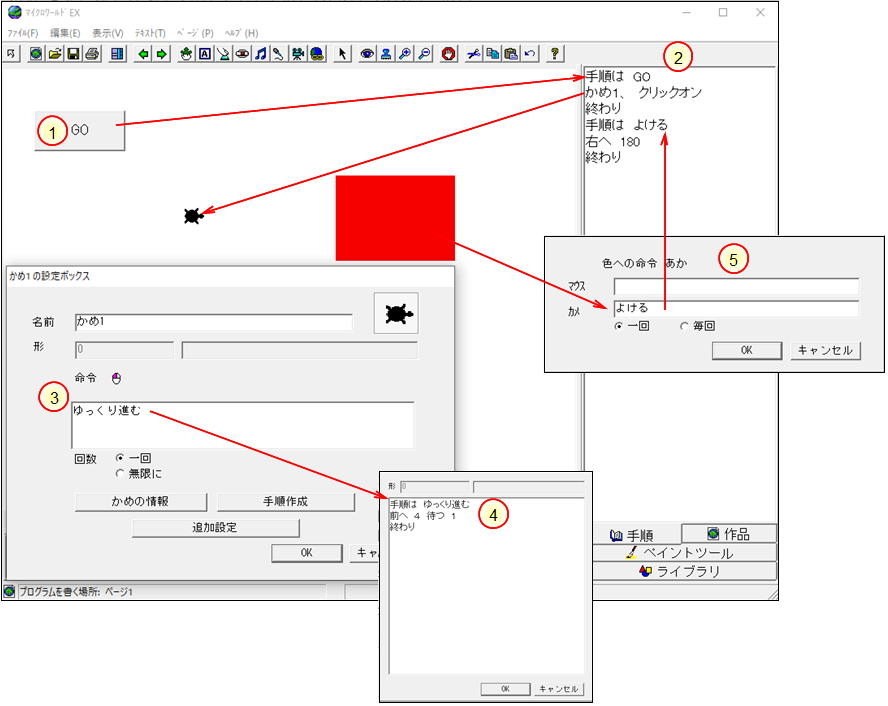 |
|||
書く場所がちがっていても、同じ動きをする作品が作れます。どこに、どのように書くのが良いか工夫します。 |
|||
| ▲TOP |
| ▲TOP | ||||||
| ・ LOGO言語の命令語は、LOGO言語のプログラミングソフトにあらかじめ組み込まれた命令語とあとから、「手順は」の命令語を使って新しく作る命令語があります。あらかじめ組み込まれた命令語を基本用語(プリミティブ)とよぶことがあります。 ・ 命令語には、実行すると数字や文字を返すものをレポータとよび、返さないものをコマンドとよぶことがあります。 ・ 命令語には、これ以外に |
||||||
| ; アスキー あまり いち いちは いまのかめ いろは うけたじ うしろへ うしろへさげる えだけけす えらばない えらぶ えらんだもの えをけす えんしゅうりつ おおきさは おなじか = かいじょ かきいれる かく かくれる かたち かたちは かめのなかのなまえは |
かめは かりのなまえは キーをおしたか ぎょうとうへ ぎょうのどれか きょり くりかえす クリックオフ クリックオン こたえ これをとめる さ - さいご さいごいがい さいしょ さいしょいがい さがす さくひんないのなまえは さくひんのサイズは さくひんのほぞん さくひんをだす じ ししゃごにゅう したのいろ したへかく |
しつもん じのひょうじ じのほぞん しょう ÷ / じをかくす じをよみこむ スタンプ せいすう せき × * ぜったいち せっていする ぜんぶ それぞれのすうじをやる それぞれをやる タイマー タイマーのリセット たてのいち たてのいちは たのむ ちゅういしてやる てじゅん ~ おわり でてくる とうめい とまる とりけす |
どれか どれかほんとう なまえは ぬる はじめる はんたい ひだりへ ひょうじ ファイルをけす ふとうめい プレゼンテーションモード ぶん ぶつかったか ぶつかったかめ ぶんとうへ ぶんまつへ ページをだす ペンをあげる ペンをおろす ほうこう マイナス マウスのいち まえへ まえへだす まつ |
まったくおなじか みぎへ みつけたか みんなとまる みんなほんとう むき むきは むげんに メッセージをだす もし もしどちらかを やる よこのいち よこのいちは よりおおきいか > よりちいさいか < らんすう リスト リストにしたもの わ + ワード |
||
他のプログラミング言語では、レポータを関数(ファンクション)、コマンドを手順(プロシージャ)とよぶことがあります。 |
||||||
| ▲TOP | ||||||
| ▲TOP | ||||||
| ・ LOGOの命令語は、ひらがなだけの日本語、 ・ 命令語の中で、コマンドとよばれる命令語は、命令語 ・ <数字や文字、別の命令語>のことを |
||||||
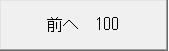 を左クリックすると カメが 前へ 100 進みます。 を左クリックすると カメが 前へ 100 進みます。 |
||||||
|
||||||
LOGO言語では、命令とインプットの間にスペース ( )も計算の区切りに使われるので、前へ(100) と書いてもエラーにはなりませんが、これは約束にはありません。約束を守ってプログラミングすることが良いでしょう。 |
||||||
| ▲TOP | ||||||
| ▲TOP | |||||
| ・ 命令語(レポータ)は、命令語(コマンド)のあとに書きます。 ・ レポータ命令語は、命令語(コマンド) |
|||||
|
|||||
命令語(レポータ)は、数字や文字を返すので、数字や文字、あるいは、数字や文字を返す変数と同じです。 |
|||||
| ▲TOP | |||||
| ▲TOP | ||||||
| ・ 変数の中には、数字や文字をしまうことができます。 | ||||||
「GO」ボタンを左クリックすると、カメが 100 進み、100 もどります。 |
||||||
|
||||||
(1)ここでの 歩 が変数の名前です。かりのなまえは 「歩 100」 で変数の名前が決められ、中に 100 をしまいました。 :歩 と書くと、中身の 100 が返ってきます。前へ :歩 は、 前へ 100 と書いたのと同じになります。 (2)変数は、数字や文字をしまっている容器のように考えることができます。 (3)変数は、使う前に名前をつけます。名前をつける命令語には、 かりのなまえは 、 なまえは 、 カメの中の名前は 、 作品内の名前は があります。 (4)変数には、ローカル変数(かりのなまえは で作った変数)、グローバル変数(なまえは で作った変数)、ローカルな |
||||||
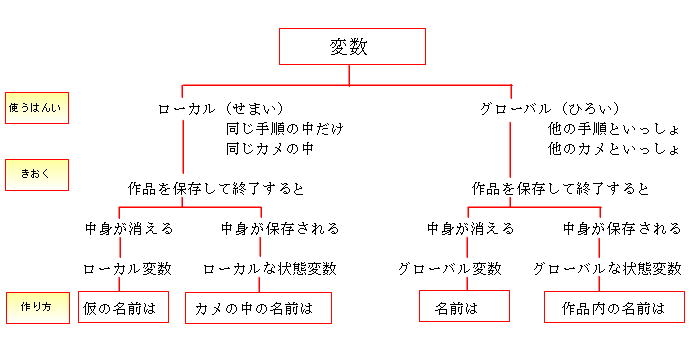 |
||||||
| ローカル変数は、名前の前に : をつけると、中身が返ります。ということは、 : は、変数の中身を取り出す命令語と考えることができます。 プログラムを見て、: がついていると、変数であるとわかります。命令語(レポータ)、 テキストボックス、スライダーも状態変数として利用できます。 |
||||||
| ▲TOP | ||||||
| ▲TOP | |||||
| リスト | |||||
| ・ ワードとワードをスペースを入れてつないだものをリストと言います。「book」と「本」の間にスペースを入れて「book 本」としたものがリストです。 | |||||
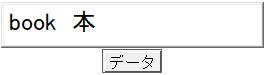 から、 から、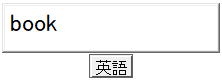 が取り出されます。 が取り出されます。 |
|||||
|
|||||
(1)テキストボックスの文字は、 リストにしたもの という (2)「 」の中にワード(文字)をスペースを入れてならべて変数に入れるとリストになります。 <例> 名前は ”単語 「book 本」 英語は 最初 :単語 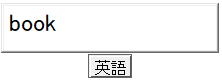 (3) <例> 名前は ”単語 「|a book| 本」 英語は 最初 :単語 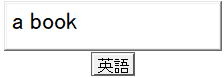 |
|||||
1つのリストの中にたくさんの |
|||||
| ▲TOP | |||||
| ▲TOP | |||||
| ×÷+-()記号 | |||||
| ・ × は、 * と同じです。 ÷ は、 / と同じです。 ・ ・ 全角文字の整数と半角文字の整数は同じです。 ・ 小数は、半角文字の数字で書きます。 ・( )で囲むと先に実行されます。 ・ ×÷+-は、命令語よりも先に実行されます。 らんすう 6 + 1 と書くと、 らんすう 7 になってしまいます。1から6までの数をつくりたいときは、(らんすう 6) + 1 として、先に らんすう の命令語を実行するようにするか、 1 + らんすう 6 と書きます。 ・ スペースを入れずに-記号をつけて数字を書くと、マイナスの数になります。 -1 と書くと、マイナス1 になります。 |
|||||
ボタンを左クリックすると、返った文字が こたえ に表示されます。 |
|||||
|
|||||
日本語入力で書く数字は、全角文字で、アルファベット入力(日本語入力オフ)で書く数字は、半角文字とよびます。 LOGO言語では、全角文字の数字と半角文字の数字は、同じ数としてあつかいますが、例外的に小数は、半角文字しか使えません。 |
|||||
| ▲TOP | |||||
| ▲TOP | |||||
| =<>記号 | |||||
| 数を比べて、ほんとう か うそ を返します。 | |||||
ボタンを左クリックすると、返った文字が こたえ に表示されます。 |
|||||
|
|||||
プログラミング言語によって、正しいときに、 1 が返り、正しくないと -1 |
|||||
| ▲TOP | |||||
| ▲TOP | |||||||||
| ・ 手順は~終わり の間に命令語を書きます。 ・ 命令語と命令語の間にスペース ( ) があるとき、「 」があるときには、スペースを書かなくてもよいことがあります。 ・ 命令語の最後で改行して書きます。上から下の行へと実行されます。 ・ 次の「書き方.mwx」の<書き方A>~<書き方D>は、どれも同じように正方形をえがきますが、<書き方C><書き方D>が |
|||||||||
「正方形」ボタンを左クリックすると、正方形がえがかれます。 |
|||||||||
|
|||||||||
結果が同じになるプログラムでも、見通しが良く読みやすいプログラムの書き方が良いでしょう。 初心者は、<書き方A>のようにつなげて書いてしまうことがあるのですが、大きなプログラムを書くようになって、プログラムの間違いがあったとき直すのが大変です。 |
|||||||||
| ▲TOP | |||||||||
| ▲TOP | ||||||
| 新しい |
||||||
・ 新しい命令語(コマンド)は、手順は ~ 終わり を使って作ります。(インプットは、あるもの、ないものがあります。)
・ 次の「ゆっくり.mwx」では、「ゆっくり」という新しい命令語を作っています。 |
||||||
ボタンを左クリックすると、カメがゆっくり進みます。 |
||||||
|
||||||
・ 前へ 100 を実行すると、動くようすが見えません。そこで、100回、1進んだら、0.1秒待つことをくりかえします。ボタンから実行するとゆっくりとカメが前に進むようすが見えます。 ・ インプットは、手順の名前のあとにある :歩 で受け取ります。 :歩 は、手順の中で、ローカル変数として使えます。 |
||||||
| ・ 小さな作品は、命令語をならべるだけということもあります。しかし、ふつうにプログラミングすると言うと、新しい命令語を作ることだと言えます。 ひらがな、英語の命令語もあるので、 手順は ~ 終わり は、 てじゅんは ~ おわり あるいは、 to ~ end あるいは TO ~ END でも同じです。 |
||||||
| ▲TOP | ||||||
| ▲TOP | |||||||
| 新しい |
|||||||
・ 新しい命令語(レポータ)は、手順は ~ 表示 終わり を使って作ります。(インプットは、あるもの、ないものがあります。)
・ 下の色 というページの色を調べる命令語(レポータ)はありますが、色ではなくて明るさ を調べる命令語(レポータ)ありません。 そこで、明るさ という命令語(レポータ)を作って、カラーを白黒にしてみよう。 |
|||||||
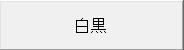 を左クリックすると を左クリックすると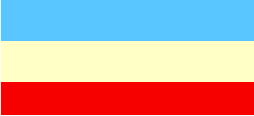 が が 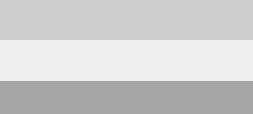 になります。 になります。 |
|||||||
|
|||||||
|
|||||||
・ 小さな作品は、命令語をならべるだけということもあります。しかし、ふつうにプログラミングすると言うと、新しい命令語を作ることだと言えます。 |
|||||||
| ▲TOP | |||||||
| ▲TOP | ||||||
| ・ 並列処理では、いくつかのカメやいくつかの手順が同時に処理されます。 ・ いくつかのカメの動き、いくつかの手順の処理をプロセスとよび、いくつかのプロセス(タスク)を同時に実行することを ・ プロセスを実行するには、カメの設定を |
||||||
「順に実行」ボタンを左クリックすると、カメが順に回転します。「並列処理」ボタンを左クリックすると、並列処理でそれぞれのカメが回転します。 |
||||||
|
||||||
・ ここでの ・ いくつものコンピュータを並べて、同時に処理する仕組みを ・ 並列処理を意味する処理のよび名は、コンピュータの開発によって |
||||||
| ▲TOP | ||||||
| ▲TOP | ||||||
| ・ 自分で自分をよんで、無限にくりかえす |
||||||
「ぐるり 0」ボタンを左クリックすると、うずのようなもようがかかれます。 (1)ぐるり :A は、手順は によって作られたインプットのある命令語(コマンド)です。 (2)さいごに、ぐるり :A + 01. と自分をよび、無限にくりかえします。くりかえすたびにインプットされる数を0.1ずつふやします。 (3)無限に実行されている手順をとめるために もし :A > 100 「止まる」 があります。止まる は、手順を止める、命令語(コマンド)です。 |
||||||
|
||||||
・ すべてのプログラミング言語で再帰処理ができるわけではありません。マイクロワールドEXのLOGO言語は、再帰処理ができます。 ・ 再帰処理は、再帰よび出しとよばれることもあります。 |
||||||
| ▲TOP | ||||||
| ▲TOP | ||||||
| オープニング | ||||||
| ・ 作品を開いたときの最初の画面です。オープニングを |
||||||
作品が開くと、オープニングの画面が自動的に |
||||||
|
||||||
「スタートアップ」は、自動的に実行される手順です。 「スタートアップ」という名前は、マイクロワールドEXで最初から決めらた名前です。すでに予約して決められてしまっていますので、スタートアップという名前をカメの名前やテキストボックスの名前などに使うことはできません。 モニタサイズに合った作品にするために、新規作成のときに 「作品のサイズは」 でページの大きさを決めておくとよいでしょう。 |
||||||
オープニングを作り始めると、みんな |
||||||
| ▲TOP | ||||||
| ▲TOP | ||||||
| プレゼンテーションモードで起動 | ||||||
| ・ 作品のページ以外のボタンなど、ページの画面以外の余分な部分を黒にして ・ 元の画面にもどすには、外側の黒い部分をクリックするか、ESCボタンを |
||||||
作品を開くと、自動的にプレゼンテーションモードになります。 |
||||||
|
||||||
・プログラムで元の画面にもどすときは、次のプログラムでもどせます。
・ 命令語として、「プレゼンテーション」を実行すると、プレゼンテーションモードになるので、以下のようにプログラミングしても、プレゼンテーションモードになります。プレゼンテーションモードになっているとき、プログラムのどこかで、もう一度「プレゼンテーション」を実行すると、元の画面にもどります。
|
||||||
| ▲TOP | ||||||
| ▲TOP | ||||||
| シンプル画面ではじめる | ||||||
| ・ コマンドセンターやステータスバーを指定して、 |
||||||
起動すると、ページだけのシンプルな画面になります。 ※起動すると真っ白な画面になります。 |
||||||
|
||||||
| ・ 「手順は スタートアップ」は、作品が開くとき、自動的に実行される手順です。この手順での中の「 ・ 手順のタブエリアを |
||||||
| ▲TOP | ||||||
| ▲TOP | |||||||||
| 作品のもくじを作る | |||||||||
| ・ 大きな作品を作るときは、最初に見るもくじのページを作ります。 ・ 画面の多い作品を作るときは、いくつかの作品をつなげるように1つの作品にします。 ・ 最初に見る画面の作品を 「もくじ」 として、そこから別の作品を開くように作っていきます。 ・ このような作りにすることで、作品の実行が遅くならず、1つ1つの作品を完全なものしてから、つないでいくことで作品のエラーを防ぐことができます。 |
|||||||||
作品「 |
|||||||||
|
|||||||||
| ・ 最初の画面では「はじめる」という命令のボタンを作りたくなりますが、これは、LOGO言語の予約語として、すでに使われているので使えません。そこで、「開始」という命令(手順の名前)を使っています。 ・ 元の作品の名前は、 「名前は」 を使ってグローバル変数にしまっておき、もどれるようにします。 グローバル変数は、作品を閉じてもマイクロワールドEXが終わっていなければ、他の作品からもしまっておいた数字や文字を取り出して使えます。 ・ LOGO言語の作品をいくつか作ってみると、このようなもくじのページを作ることが便利であることがわかってきます。 もくじを中心にいろいろなページを開けるように作ることが作品作りの基本の形です。 |
|||||||||
| ▲TOP | |||||||||
| ▲TOP | ||||||
| テキストボックスに記録し | ||||||
| ・ ゲームの途中経過を |
||||||
ウマ、あるいは、イヌをクリックしてから、「 |
||||||
|
||||||
・ ゲームの得点や ・ 画面にあるカメ、ボタン、テキストボックス、スライダー、 ・ テキストボックスには、文字だけでなく数字でも ・ 他に「字の
・ 終わりの画面も工夫したいところです。作品を閉じる命令が無いので、「作品を出す」で ”end.mwx で「おわり」らしい画面を出して、終わった感を出すのも良いでしょう。 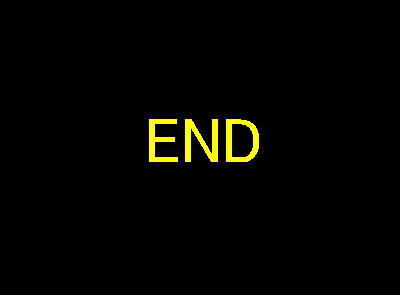 ← end.mwx の画面 |
||||||
| ▲TOP | ||||||
| ▲TOP | ||||||
| 得点の |
||||||
| ・ テキストファイルで |
||||||
(1) 得点の (2) 得点の |
||||||
|
||||||
・ テキストボックスに途中経過を ・ 「得点.txt」を ・ いくつもの作品から、同時に書き込みが生じたときの ・ いくつもの作品から、共通のテキストファイルを読んだり、書き込んだりできるようにすれば、SNSのようなことができます。自分たちでSNSのようなものを作ってみるとSNSの扱い方の問題点や活用方法を考える学習になるでしょう。 |
||||||
| ▲TOP | ||||||
| ▲TOP | ||||||
| 1文字ずつ ひょうじ | ||||||
| ・ ポチポチと1文字ずつ文字を出す方法です。 | ||||||
1文字ずつ、音を出しながら、文字が |
||||||
|
||||||
| ・ 作品を起動すると、自動的に実行される手順として、スタートアップがあります。スタートアップの手順で初期 ・ テキストボックスに1文字書き込むときは、「書き入れる」で改行しないで書き入れます。 ・ テキストが1文字ずつ ・ テキストボックスは、不透明のときだけ、文字の書込みができます。透明なテキストボックスに文字を書き込みたいときは、不透明で |
||||||
| ▲TOP | ||||||
| ▲TOP | ||||||
| グラフィック文字 | ||||||
| ・ テキストではなくて、グラフィック(絵)の文字です。 ・ テキストボックスで文字 |
||||||
|
||||||
・ マウスでクリックした場所にメッセージを出すには、マウスの位置を「横の位置」と「 ・ グラフィック文字を作るには、テキストボックスを透明にして、字のスタンプ して ・ テキストは、コンピュータごとによるので、作品を他のコンピュータで利用したとき、文字の位置がずれたり、別の文字になったりする心配がありますが、文字をペイントツールでグラフィックとして作って使うと、ずれや文字化けの心配がなくなります。 |
||||||
| ▲TOP | ||||||
| ▲TOP | ||||||
| 指定した位置にメッセージ | ||||||
| ・ カメの近くにメッセージを出します。 カメをクリックすると、そのカメからメッセージダイアログを出すように見えます。 | ||||||
女の子、男の子を左クリックすると、女の子の場合は、右上に、男の子の場合は、左上にメッセージが出ます。 |
||||||
|
||||||
・ 「メッセージを出す」を使うと、簡単にメッセージのダイアログを出せます。 ・ メッセージを出す位置を
|
||||||
| ▲TOP | ||||||
| ▲TOP | |||||||
| 動画をさいせい | |||||||
|
|||||||
・ ・ ビデオで |
|||||||
| ▲TOP | |||||||
| ▲TOP | ||||||
| いろいろな種類の動画をさいせい | ||||||
| ・ ハイパーリンクの機能を使って |
||||||
ボタンをクリックすると、AVIファイル形式以外の動画ファイルをブラウザ機能で |
||||||
|
||||||
・ ・ ブラウザの機能を使って動画を |
||||||
| ▲TOP | ||||||
| ▲TOP | ||||||
| データのならべかえ | ||||||
| ・ リストの |
||||||
ボタンを左クリックすると、データの語順を名前順にします。 |
||||||
|
||||||
・ テキストボックスの文字列は、ワードになっているので、「リストにしたもの」 でリストにしています。 文字を「アスキー」にして、前から順に比較して ・ 「 |
||||||
| ▲TOP | ||||||
| ▲TOP | |||||
| ボタンでページのきりかえ | |||||
| ・ ボタンをクリックして、ページをめくります。プレゼンツールの |
|||||
ボタンをクリックすると、ボタンに書かれたページを開きます。 |
|||||
|
|||||
・ ページをめくるようなつくりになるので、最初に ・ ページを出すには、「ページを出す」を使いますが、
・ 作品の作りはじめは、切り ・ ボタンにページの名前を書かずに、手順でページを開くようにすれば、ページを開くの同時にページの中のカメを動かすようなことができますが、 ・ マイクロワールドEXのLOGO言語で作ったプレゼンテーションは、提示中にボタンで |
|||||
| ▲TOP | |||||
| ▲TOP | ||||||
| ページの自動きりかえ | ||||||
| ・ カメが動いていって画面のはじまで行くと次の画面になって進んで行くプログラムです。 開始ボタンをクリックすると鳥が飛んでいき、はじまで行くとページ2に かめ2は、はじまで行くと、ページ1に |
||||||
・ ページを開くには、「ページを出す」を使うか、ページの名前だけを書きます。 ・ ページ2に ・ ページ2に ・ これ以外にも大きなシェイプをページの画面のように見せて切り ・ このような方法で、ロールプレイングゲームのように登場人物がページの上で探検していくような仕組みを作れます。 |
||||||
| ▲TOP | ||||||
| ▲TOP | ||||||
| よこスクロール | ||||||
| ・ 画面の |
||||||
STARTをクリックすると、夜景が左から右へ動き出します。イヌが走っているように見えます。 |
||||||
|
||||||
・ 走る速さは、夜景を動かす量を変えるか、待つ時間を変えるかでできますが、イヌの形の変化と合わせるには、待つ時間を変えた方が簡単でしょう。 ・ 手順「START」が始まってから、「くりかえす」の回数と「待つ」の時間を変化させて、だんだん速くなるように見せています。 ・ コンピュータは |
||||||
|
||||||
| ▲TOP | ||||||
| ▲TOP | ||||||
| たてスクロール | ||||||
| ・ カメが上から下へ大きさを変えながら動き、電車が動いているに見えます。 | ||||||
「発車」をクリックすると、音楽が始まり、景色が |
||||||
|
||||||
・ 遠くは、小さくて、近づいてくると大きく見せることで、電車が進んでいるように見せています。 ・ カメの景色は、遠くのときは最小の5で、近づきながら大きくしています。 ・ 「それぞれをやる」の中で、「前へ出す」を使って、カメの形が重なるとき手前の物が表に ・ 電車の |
||||||
| ▲TOP | ||||||
| ▲TOP | ||||||
| 待つ こうか音 | ||||||
| ・ 音を出し終わるまで、動きを待たせてアニメーションする方法です。音を出すことが「待つ」と同じように使えます。 | ||||||
開始ボタンをクリックすると、ウマが音を出しながら走ります。 |
||||||
|
||||||
・ 手順の中に openb とだけ書くと、 openb の ・ openbで音が出し終わるまで、次の行へ進めません。 ・openb と 「待つ」で一時停止して、「形は」でウマの形を |
||||||
| ▲TOP | ||||||
| ▲TOP | ||||||
| 待たない こうか音 | ||||||
| ・ 音を出しながら、動かせる方法です。 | ||||||
開始ボタンをクリックすると、アヒルが音を出しながら歩きます。 |
||||||
|
||||||
「始める」を使うと click の音が始まると、音が終わる前にアヒルが動いています。 「待つ」で一時停止して、「形は」でアヒルの形を プログラムを待たせず、いくつもの LOGO言語では、「始める」 を使う方法以外にも、無限を使う方法、カメの中に命令を書いてクリックオンする方法で簡単に 以下の方法で、「始める」 を使うのと同じように実行できます。 <無限を使う方法>
<カメを使う方法> かめ2を作り、かめ2の中にclik と書いてから、以下のように書き直す。
・ ボタンの無限にチェックを入れて、カメを動かすのと、ボタンを1回にチェックして、カメに無限のチェックを入れて動かしても、どちらも同じ無限の動作をしますが、カメを無限にした方が速く動きます。同じ動作のプログラムでも、プログラムの仕方によって速さが異なるので、いろいろ ・ 「始める」を使うことで、clickの音が終わらなくても、(ちょっと、間が空くこともありますが)次の行を実行しています。 ・ 音楽 |
||||||
| ▲TOP | ||||||
| ▲TOP | ||||||
| 音楽と音を出す | ||||||
| ・ 音楽を流しながら、音を出します。 | ||||||
開始ボタンをクリックすると、音楽が流れて手をたたきます。 |
||||||
|
||||||
・ 「始める」でjazz を ・ 同様に「無限に」を使っても 手順「歩く」が終わらなくても、次の行へと進みます。 ・ 手順「歩く」の中でも clik で |
||||||
| ▲TOP | ||||||
| ▲TOP | ||||||
| ブラウザで音楽 | ||||||
| ・ インポートで使えない音をブラウザの機能で |
||||||
|
||||||
・ ファイルのインポートで指定できないファイルを作成す方法としてハイパーリンクの機能を使います。 ・ ハイパーリンクのファイルのアドレスは、絶対アドレスなので、「カレントディレクトリ」で絶対アドレスを調べ「 ・ 音楽ファイル、動画ファイル、ワープロファイルなど、独自の形式のファイルは、時代ごとに変わっているので、マイクロワールドEXのLOGO言語でファイルを開けない場合があります。しかし、ブラウザで開けるなら、マイクロワールドEXのLOGO言語でブラウザを開いて ・ この方法を使うと、ページに聞きたい曲名のボタンを作り、ボタンをクリックして曲を流すことができます。 |
||||||
| ▲TOP | ||||||
| ▲TOP | ||||||
| ボタンでそうじゅう | ||||||
| ・ ボタンをクリックして、人物を上下左右の方向に歩かせます。かべにぶつかると止まります。 | ||||||
「歩く」のボタンを左クリックすると音を立てながら歩きだします。「北」「西」「南」「東」のボタンを左クリックすると、歩く向きが変わります。 |
||||||
|
||||||
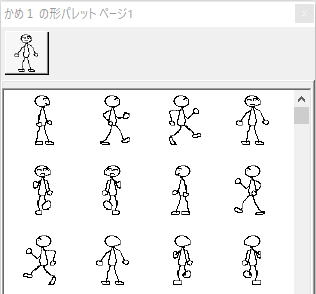 ・ 歩くアニメーションになるように、歩く向きごとの歩く画像を用意しています。 ・ 歩くアニメーションになるように、歩く向きごとの歩く画像を用意しています。・ 「向きは」でカメの向きを変えると、それに合った画像を「形は」で ・ 音が出るときに動きが止まらないように、「はじまる」を使っています。 ・ くりかえし音を出すときに音が重なって消えることがあるので、使う音は、 |
||||||
| ▲TOP | ||||||
| ▲TOP | ||||||
| スライダーでそうじゅう | ||||||
| ・ スライダーでカメの左右に動かします。 | ||||||
開始ボタンを左クリックすると、カメが動き出します。左右のスライダーで曲がります。 かべにぶつかると、スタート位置にもどります。ゴールに入るとファンファーレがなって終わりです。 |
||||||
|
||||||
・ 「右へ」だけで、スライダーの値が-の数値になれば、左に曲がります。スライダーは、動いてしまうことがあるので、作品タブエリアのスライダー「左右」を右クリックして固定します。カメがゴールすると、「みんなとまる」でプログラムを ・ ボタンから手順を起動したとき、どこかに無限があると、ボタンがへこんだままになります。もう一度、へこんだボタンを左クリックするとボタンがもどるとともにプログラムが終わります。 |
||||||
| ▲TOP | ||||||
| ▲TOP | ||||||
| キーでそうじゅう | ||||||
| ・命令語「受けた字」を使って、 矢印キーで |
||||||
スタートボタンを左クリックすると文字コードにボックスに「開始」と ←→キーを もう一度、スタートボタンを左クリックすると終わります。 |
||||||
|
||||||
・ キーを ・ コマンドセンター、タブエリアを非 ・ 「受けた字」でキーを ・ 英数モードのときは、スペースキーのアスキーコードは32ですが、日本語モードになっていると16513になります。 ・ LOGO言語には、日本語モードを |
||||||
| ▲TOP | ||||||
| ▲TOP | |||||||
| カメにぶつかったら | |||||||
| ・ カメの中にある「追加設定」を使って、カメが動き回り、いろいろなカメにぶつかったときの |
|||||||
開始ボタンをクリックすると、カメが動き回り、ケーキ、ハンバーガー、ゴングとぶつかったら、ぶつかった相手の名前と賞金を |
|||||||
|
|||||||
・ カメどうしの ・ 追加 ・ 追加 |
|||||||
| ▲TOP | |||||||
| ▲TOP | ||||||
| 指定したカメにぶつかったら | ||||||
| ・ 命令語「ぶつかったか」を使って、的に矢が当たったら何かするというプログラムです。 | ||||||
開始ボタンをクリックすると、風船が動き出し、ボタンが「 |
||||||
|
||||||
・ 「 ・ この作品では、風船と矢でカメが2匹しかいないので、カメの中の追加 ぶつかるカメの数が少ないときは、多少手順が長くなても、「どのカメと、どのカメの ・ 「ぶつかったか」は、ぶつかるカメがわかっていて、数が少ないときの |
||||||
| ▲TOP | ||||||
| ▲TOP | |||||
| 色の上に乗ったら | |||||
| ・ 色の中にプログラミングして、カメが色の上に乗ると、 |
|||||
開始ボタンを左クリックするとカメが動き始め、色の上に乗ると得点します。 |
|||||
|
|||||
・ 同じ動作をそれぞれのカメに「下の色」を使って ・ 赤色と青色で描いてから、色の上でに右クリックして、カメに色への命令を書きます。 ・ 色との ・ プログラミングでは、同じ動作をいろいろな別の方法でできることが普通にあります。そのために、プログラムを作る人によって、プログラムの記述の量、わかりやすさなどが違い、プログラムの美しさが違ってきます。 |
|||||
| ▲TOP | |||||
| ▲TOP | ||||||
| 位置ではんてい | ||||||
| ・ カメがある高さまで移動すると変化するプログラムです。 | ||||||
|
||||||
気球は、上昇しながらふくらむので、大きさの違う気球をカメの形として作って使っています。 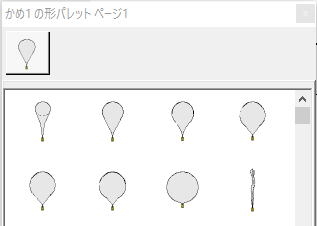 ・ 「位置は」でカメの位置を指定しています。ページの中心が ・ カメの ・ プログラムの中で - にするときは、数字の前にスペースを入れずに半角の-を書きます。スペースが入ると引き算になります。 ・ 小数を表すときは、すべて半角の数字と小数点を使います。 |
||||||
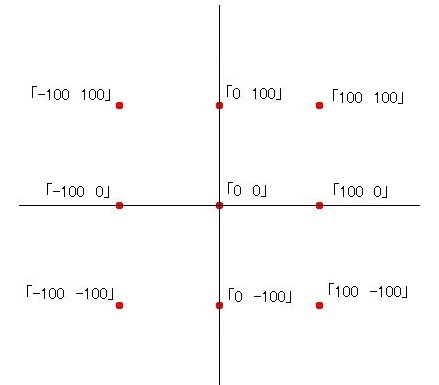 LOGO言語では、ページの中心が「0 0」です。 LOGO言語では、ページの中心が「0 0」です。 |
||||||
| ▲TOP | ||||||
| ▲TOP | ||||||
| ゴールの着順 | ||||||
| ・ 車と人とどっちが速いのか、赤い線でゴールしたときの着順 |
||||||
スタートボタンをクリックすると、車と人間が走り始めます。ゴールすると、着順 |
||||||
|
||||||
・ カメがゴールの色の上に乗ったときにゴールしたとすればいいわけですが、色とぶつかったかの ・ 作品を始めるボタンを1つで「スタート」と「停止」に使うように、「 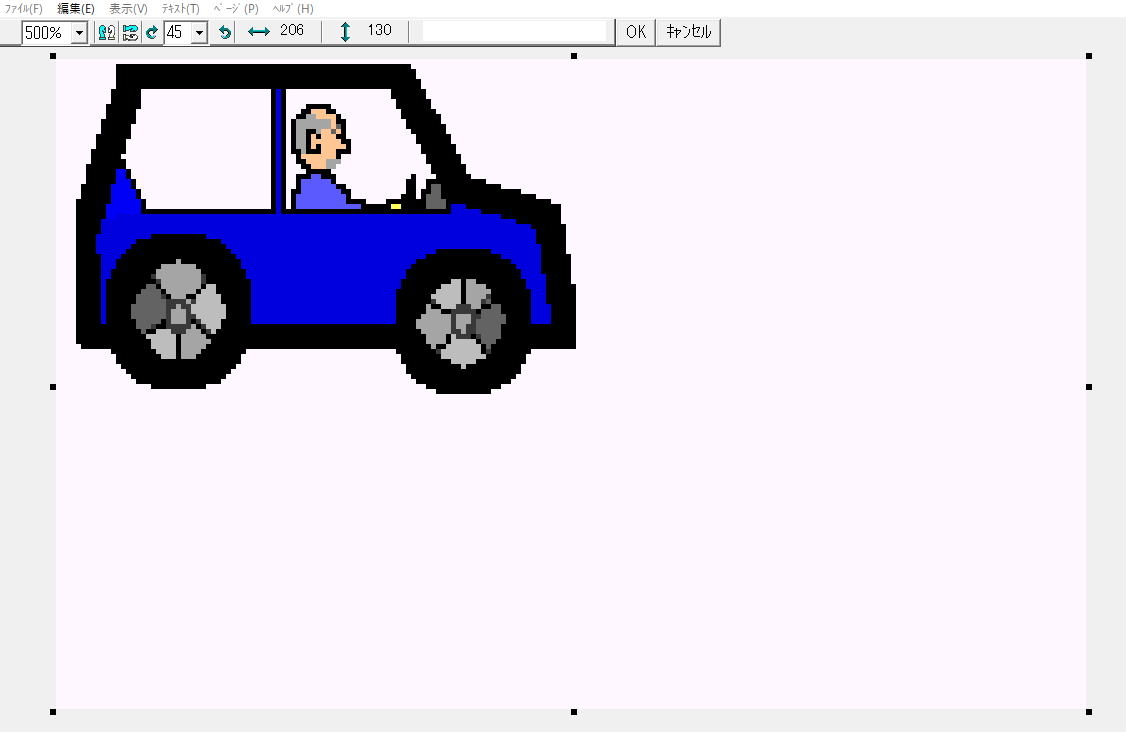 カメと色とのぶつかったかの |
||||||
| ▲TOP | ||||||
| ▲TOP | ||||||
| だんだん速くなる | ||||||
| ・ 本物のロケットの |
||||||
|
||||||
・ ロケットは、 ・ 画面の上までロケットが進んだら止めるために「 ・ 数学や物理学では、等加速度直線運動は、時間とともに変わる数量として数学式で扱うのですが、LOGO言語のプログラミングでは、簡単に手順から、自分自身の手順をくりかえし呼び出すこと(再帰 |
||||||
| ▲TOP | ||||||
| ▲TOP | ||||||
| ボール投げ | ||||||
| ・空気の抵抗を考えずに、ボールが飛んで行く様子をえがきます。 | ||||||
|
||||||
・ 投げたあとのボールの速さは、変化させず、 ・ どこまで、ボールが飛ぶかは、空気の抵抗がなければ、 |
||||||
| ▲TOP | ||||||
| ▲TOP | ||||||
| ボール投げ(空気抵抗あり) | ||||||
| ・ 空気の一部の抵抗を考えて、ボールの飛んで行く様子をえがきます。 | ||||||
|
||||||
・ 空気の抵抗は、速いほど大きい傾向があるので、ここでは、投げたあとのボールの速さだけ、「(:速さ * :速さ) / 1500」で、空気の抵抗を受けて少しずつ遅くするようにしています。引力で落下する速さも空気抵抗の影響を受けるのですが、ここでは無視しました。 ・ 空気抵抗は、正確には、物体の形状や大きさ、速さに関係して一定ではなく変化します。小さい物体ほど、影響が大きいので、体の小さな昆虫は、どんなにがんばっても鳥ほど速く飛べません。水の中を泳ぐときの抵抗も同じようで、メダカは、クジラほど速くは泳げません。 陸上競技や水泳、スキーなどで、速さを競う競技では、体の大きな選手が有利になるのも同様です。 ・ ここでのプログラミングは、およそのプログラミングですが、空気抵抗の無いときには、45度で投げるのが一番飛びましたが、空気抵抗があると、40度ぐらいが一番飛ぶことが分かります。 ・ 空気抵抗は、速さに関係していますが一定の関係ではなく、ある速さで突然、空気の渦が大きくなって空気抵抗が大きくなります。野球やサッカー、バレーボールでの落ちるボールの仕組みです。 ・ 空気抵抗があるときは、45度より、少し小さい角度で投げると遠くまで飛ぶことがわかります。 |
||||||
| ▲TOP | ||||||
| ▲TOP | ||||||
| フンの落下 | ||||||
| ・ 空気の抵抗を考えずに、空飛ぶ鳥がフンをしたとき、そのフンが落ちていく様子を描きます。 | ||||||
「開始」ボタンをクリックすると、鳥が飛び始め、「開始」ボタンは、「投下」ボタンになります。「投下」ボタンをクリックすると、鳥がフンを落とし、「投下」ボタンは「 |
||||||
|
||||||
・ 鳥とフンがいっしょに動くときは、「頼む」で鳥の位置を知り、「横の位置」と「 ・ 空気抵抗が無ければ、フンの落下する速さは、地球の引力で、だんだん速くなります。 ・ 水平方向の速さと落下する速さの変化によって、 |
||||||
| ▲TOP | ||||||
| ▲TOP | ||||||
| かべとラケットで |
||||||
| ・ ボールがかべやラケットに当たると音を出して反射するプログラムです。 | ||||||
開始ボタンをクリックすると、玉が動き出します。玉はかべや天井にぶつかると反射します。ラケットを動かして、玉をはね帰します。 |
||||||
|
||||||
・ かべにボールがぶつかったときの ・ かべとぶつかったあとの反射の向きは、カメの向きと関係することは、すぐに気づくでしょう。そこで、「180 - 向き」か「360 - 向き」であることは、直感的に思いつくと思います。LOGO言語のプログラミングのいいところは、直感的な思いつきをすぐに試して、確かめられることです。 ・ ノートに作図しながら考えると上のかべと下のかべの反射の式は同じになり、左横のかべと右横のかべの反射の式は同じになります。これは、真上が常に0度と考えているからですが、ぶつかる物体との相対的な角度を調べる命令を作ると、新しい記述方法が作れるでしょう。プログラミングでは、プログラムする人のアイデアで新しい算数・数学を作っていけるような楽しさがあります。 ・ かべとの反射は、上下が同じ、左右が同じプログラムになります。 |
||||||
| ▲TOP | ||||||
| ▲TOP | ||||||
| 植物の回転 | ||||||
| ・ 植物の角度を変えて撮影した写真を切り |
||||||
「ON」のボタンをクリックすると、回転レバーを左右に動かすことで、写真のセイタカアワダチソウが回転して見えます。 |
||||||
|
||||||
・ 回転レバーを動かすと、すぐに写真が回転するように回転レバーの数値を無限で調べています。 ・ セイタカアワダチソウを6度ずつ60回、回転して写真を撮影した。これをレバーで切り 回転角度をテキストボックスに無限にくりかえし 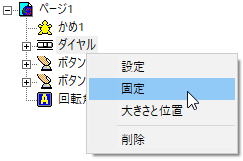 作品のボタンやスライダーを |
||||||
| ▲TOP | ||||||
| ▲TOP | ||||||
| 動くゴキブリ | ||||||
| ・ カメが向きを変えると、その向きの形になるように、ゴキブリが進む向きの形になってあしを動かして進みます。 | ||||||
開始ボタンを左クリックすると、ゴキブリが歩き回ります。 |
||||||
|
||||||
・ カメの向きには合わせて、図形を切り 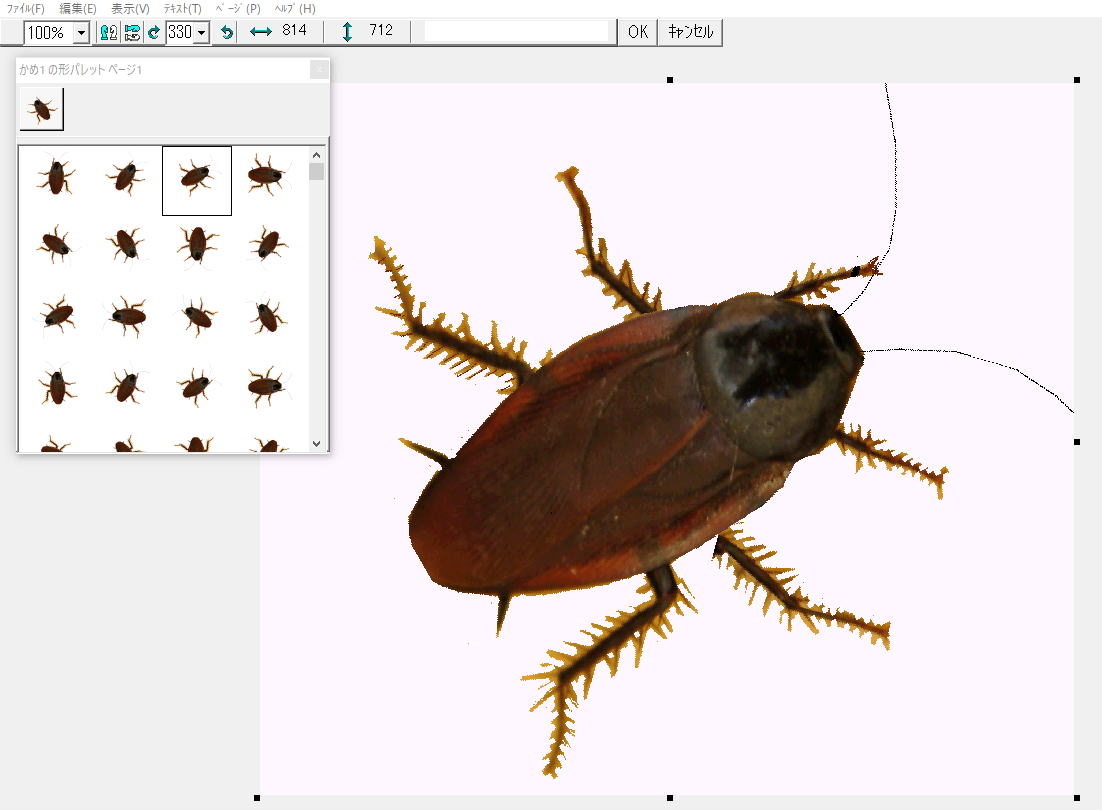 ・ 回転する図形を作るときは、形の上をダブルクリックか右クリックして ・ 回転する図形を作るときは、形の上をダブルクリックか右クリックして・ ゴキブリのカメの中に手順を書いて、かめのエクスポートをすると、かめのインポートでゴキブリのカメを部品のように利用することができます。 |
||||||
| ▲TOP | ||||||
| ▲TOP | ||||||
| アイテムでこうげき | ||||||
| ・ |
||||||
アイテムボタンを左クリックすると、 |
||||||
|
||||||
・ アイテムの ・ カメの図形を変えて、 ・ ゴリラは、 ・ 無限に起動した手順は、動作が終わったら止めなくてはいけないので、手順の中で「これをとめる」で止めています。 |
||||||
| ▲TOP | ||||||
| ▲TOP | ||||||
| 連続はっしゃ | ||||||
| ・ ミサイルをボタンで |
||||||
|
||||||
・ ミサイル、UFOがそれぞれ独立して動くように「無限に」と、その無限を止めるために「これをとめる」を使っています。 ・ ミサイルが飛んでいるときに、 ・ 「無限」の |
||||||
| ▲TOP | ||||||
| ▲TOP | ||||||
| 円を描く | ||||||
| ・ カメのある場所を中心にして円を |
||||||
「円 100 15」のボタンを左クリックすると半径100ドットで色番号15の赤い円が描かれます。 |
||||||
|
||||||
・ LOGO言語には「円」という命令がないので、「円」という命令を手順で作ります。新しく作った命令は、以下の仕様になります。
・ カメが進みながら、右へ右へと曲がっていけば円になります。1周で360度ですから、右へ曲がった合計の角度は360度になります。 ・ カメが円を1周するのに進んだ距離は、円周になります。円周は「 直径×円周率 」ですので、カメが1回で進む距離は、「 (直径×円周率)÷360 」になります。プログラミングでは、「(:半径 * 2 * 円周率) / 360」の部分になります。 |
||||||
| ▲TOP | ||||||
| ▲TOP | ||||||
| 和もようをかく | ||||||
| ・ 日本で、古くから使われているもようをLOGO言語で作ります。 | ||||||
「麻の葉を描く」を左クリックするとカメが動きながらもようをかきます。 |
||||||
|
||||||
| ・ 日本古来からのもようには、簡単な形をくりかえすことでもようにしているものがあります。 ・ 回転しながらのくりかえしなので、3匹のカメを使っています。どのカメを動かすかを「頼む」で指定しています。 ・ 身の回りにもくりかえしの図形がないか、さがしてみるとおもしろいです。 |
||||||
| ▲TOP | ||||||
| ▲TOP | ||||||
| スタンプでもようをかく | ||||||
| ・ スタンプで同じ形をつなげてもようにします。 | ||||||
|
||||||
| ・ 複雑な図形は、スタンプにしてつなげてしまうと簡単です。 ・ 図形を |
||||||
| ▲TOP | ||||||
| ▲TOP | ||||||
| ボタンで回転しながら落とす | ||||||
| ・ 図形を回転しながら落として、すきまなく積み重ねるゲームです。 | ||||||
開始ボタンを左クリックすると、図形が落下し始めます。回転ボタンで回転させて、すきまなく積みあがるようにします。 きれいに積みあがると歓声が上がって合格です。 |
||||||
|
||||||
・ 図形の回転は、カメの形を切り ・ 色の ・ 手順の中で「無限に」を使うと、ボタンがクリックされた状態でへこんだままになり、二度目のクリックで命令が実行できないので、カメの中の無限にチェックを入れておいて、カメを「クリックオン」でカメの中の命令を使ってゆっくりと落下させています。 ・ 追加 ・ 全部のカメが落下し終わったかの ・ ゲーム中に音楽を流すのは、「始める」を使うと、ボタンがクリック状態でへこんだままになってしまうので、かめ6 に音楽ファイル名を書いて、かめ6 をクリックオンすることで流しています。 |
||||||
| ▲TOP | ||||||
| ▲TOP | ||||||
| ボタンでえらぶ | ||||||
| ・ ボタンのどれか1つを左クリックすると |
||||||
|
||||||
・ これを一つのパターンとして、簡単に書き換えして、新しい問題が作れるように考えています。 ・ ページを切り ---------選択ア--------- のように、手順から終わりの外側に書かれた行は、実行されないので、 |
||||||
| ▲TOP | ||||||
| ▲TOP | ||||||
| ・ アイでもイアでも正解になるというような問題です。 | ||||||
カレーライスに材料になる ア ウ エ を順序不同でクリックし、決定ボタンをクリックすると、正答となり、次の作品に進みます。 正解は、「正解」の中に、スペースを入れて ア ウ エ を区切って書き入れておきます。 |
||||||
|
||||||
・ アウエが順序不同で正解ということは、アウエ、アエウ、ウアエ、エウア、ウエア、エアウ が正解ということで、これを手順の中ですべてチェックしています。 ・ LOGO言語では、文字をリストという考え方で、スペースや句点、カッコで区切って使うことができます。ここでは、正答例の「ア ウ エ」は、アとウとエの間にスペースを入れてあります。これを「リストにしたもの」で「ア」「イ」「ウ」という「リスト」にしてから ・ 「文」を使うといくつかのリストを1つのリストにできます。 ・ ちょっと長い手順になってしまったので、手順を書き換えずにページの文字や絵を修正するだけで、新しい問題の作品が作れるように手順を作りました。このように、一度作った手順を他の作品でも使いやすくしたものを集めておくと便利です。 ・テスト問題でも、ときどき見られる形式ですが、採点するのが大変です。LOGO言語の作品は、自動的に採点してくれるのですごいですね。 |
||||||
| ▲TOP | ||||||
| ▲TOP | ||||||
| 順序を答える | ||||||
| ・ アイは正解だけど、イアは間違いという、順序を答える問題です。 | ||||||
ガスバーナーの点火手順を正しく順にクリックすると、正解になる問題です。 |
||||||
|
||||||
・ 順序正しくの問題では、正答は、1つしかないので、「まったく同じか」で ・ テスト問題でも、ときどき見られる形式ですが、採点するのが大変です。LOGO言語での問題なら、採点も自動ですし、写真を順番に |
||||||
| ▲TOP | ||||||
| ▲TOP | ||||||
| 写真の場所で答える | ||||||
| ・ 写真のクリックした場所で |
||||||
写真の心臓の上を左クリックすると正解になる問題です。 |
||||||
|
||||||
・ 写真の上をマウスでクリックすると、クリックした場所に応じて、メッセージが出るというのは、クリックした位置の 「マウスの位置」でマウスカーソルの位置を知り、その位置に、「位置は」で かめ2 を移動し かめ2の下の色を「下の色」を使って調べて正答の色かどうかで 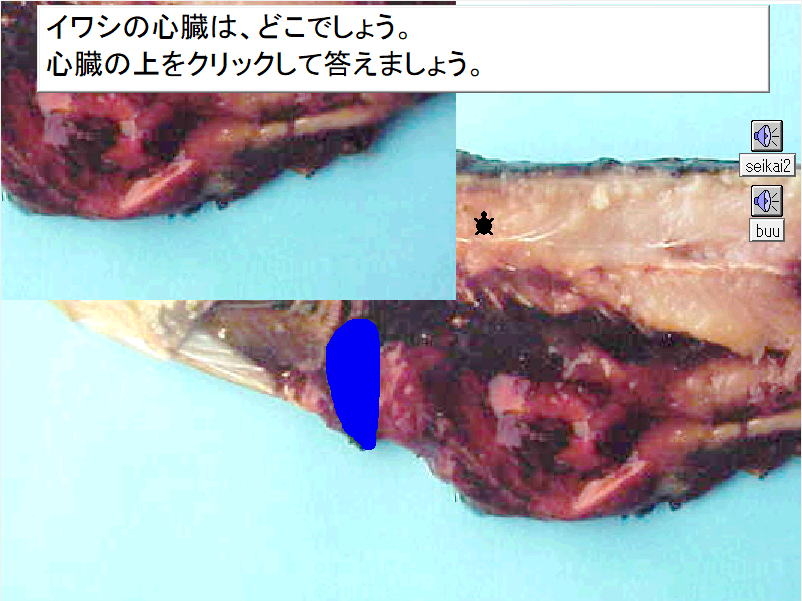 ・ 正解の色が見えてしまっては、問題にならないので、かめ1 の形を正解の色のない写真にして、その写真で ・ 正解の色が見えてしまっては、問題にならないので、かめ1 の形を正解の色のない写真にして、その写真で・ ページ2に105番の色で心臓をえがいて、ページ2にだけある名前の カメ を使って判定することもできます。 |
||||||
| ▲TOP | ||||||
| ▲TOP | ||||||
| マウスで移動して答える | ||||||
| ・ 記号や図形をマウスで動かして、正しい位置に置いて答える問題です。 | ||||||
写真の心臓の上を左クリックすると正解になる問題です。 |
||||||
|
||||||
・ 「カメの中の名前」で作った変数の値は、作品を ・ 文字を画像にすれば、文字の画像を移動して答える問題も作れます。 |
||||||
| ▲TOP | ||||||
| ▲TOP | ||||||
| マークを移動してスタンプ | ||||||
| ・ テレビのお天気番組のように、天気の記号を地図の上にスタンプします。 さらに、スタンプした位置によって、解説を出したり、新しいページにジャンプしたりするプログラムです。 |
||||||
お天気マークを左クリックすると、スタンプマークがマウスといっしょに動くようになる。白地図の上で、クリックするとお天気マークがスタンプされて、解説が 東北地方でスタンプすると、「天気が良いので寒風山へ行こう」のメッセージが出て、作品「寒風山」を開きます。 |
||||||
|
||||||
・ ボタンをクリックしたら、無限にカメの位置をマウスカーソルの位置にすれば、マウスといっしょにカメが動くようになりますが、ボタンが ・ マークを「スタンプ」した場所を ・ 裏のカメの下の色を聞くと、ページ2の色を答えるので、ページ2に白地図に色を塗った絵をスタンプしておき、ページ2の色に応じて、手順「 改造しやすいように、書き換えする場所の手順を作っていあります。
|
||||||
| ▲TOP | ||||||
| ▲TOP | ||||||
| 1文字ずつ答える | ||||||
| ・ 音楽が終わるまでに、出題された英単語をキーボードで入力します。1文字タイプするごとに |
||||||
日本語モードを スタートボタンをクリックすると日本語と英単語が |
||||||
|
||||||
・ 英単語を高速に1文字ずつタイプして、タイプするたびに音が出るようにするために、無限の使い方をいろいろ試して、1文字ずつ入力するために「受けた字」を使い、音の手順で「くりかえす 1」を使って、「無限・・・・これをとめる」としました。 ・ 小学校で出てくる英単語を単語帳に入れました。単語帳には、スペースで日本語と英単語を区切って「日本語 スペース 英単語」と書き込みます。 |
||||||
| ▲TOP | ||||||
| ▲TOP | ||||||
| 文字で答える問題 | ||||||
| ・ 回答らんに文字をキーボードで入力して答える問題です。 | ||||||
写真の生物の名前を「アメリカザリガニ」「アメリカ ザリガニ」「ザリガニ」のいずれかをキーボードで入力して答えると正解になります。 |
||||||
|
||||||
・ 正答の範囲が広い場合、答えた文字が正解がどうかの ・ 「アメリカザリガニ」ではなくて、「ザリガニ」も正解として ・ 正答 ・ アルファベットで答え問題では、大文字と小文字の問題もあります。ここでは「全く同じ」を使っているので、大文字と小文字を区別しています。例えば「The」と「the」は、違うと |
||||||
| ▲TOP | ||||||
| ▲TOP | ||||||
| ダイアログで答える問題 | ||||||
| ・ お店の前で、ロボットがお客の案内をするように、ダイアログで会話するように出題する問題を決めるプログラムです。 | ||||||
「こんにちは」のボタンをクリックすると、「発問」にある文章がランダムに選ばれて、「質問」 でダイアログが開きます。 キーボードで書き込みをすると、書き込んだ内容を「コース」から見つけて、その学習コースを開きます。見つからないときは、その他の学習コースに進みます。何も入力しないでEnterキーを |
||||||
|
||||||
・ ダイアログを開いて、質問するのは、よくある方法ですが、入力した文字をどのように ・ 質問のダイアログの位置を指定するには、「
|
||||||
| ▲TOP | ||||||
| ▲TOP | ||||||
| プログラムを書いて動かす | ||||||
| ・ LOGO言語のプログラムを「あなたのプログラム」の中に書いて実行して、ページにある車を動かします。 | ||||||
テキストボックスにサンプルを見ながら、プログラムを書いて、「GO!」をクリックして、車を動かします。 |
||||||
|
||||||
・ 車が向きを変えると、図形も変えなくてはいけないので、かめ1 の中にカメの向きによって、図形を変えるプログラムを書いて、カメの無限にチェックを入れて、「クリックオン」で行っています。 |
||||||
| ▲TOP | ||||||
| ▲TOP | ||||||
| 実行したプログラムのさいげん | ||||||
| ・ 自動でLOGO言語の命令をいくつか実行し、後で実行した内容を |
||||||
「何かしよう」のボタンを左クリックすると、「やること」の命令を10回実行します。 「やったことの再現」を左クリックすると、やったことを再現します。 |
||||||
|
||||||
・ どんな命令を実行するかを「やること」に書いておき、それらを「行のどれか」でランダムに10回実行します。 ・ 実行した内容は、「やったこと」に書きます。 ・ 再現するときは、「やったこと」に書かれた命令を「やる」で実行します。 |
||||||
| ▲TOP | ||||||
| ▲TOP | ||||||
| 音楽が終わるまで歩く | ||||||
| ・ 音楽が終わるまで、画面の人が歩きます。 | ||||||
開始ボタンを左クリックすると、音楽が始まり、音楽が終わるまで、黒い人間が歩きます。 |
||||||
|
||||||
音楽が終わった時に、形を4に |
||||||
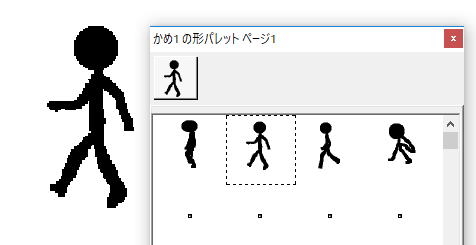 動くアニメーションは、形パレットに動きの絵を入れて、形を切り |
||||||
| ▲TOP | ||||||
| ▲TOP | ||||||
| 1分間で何周できるか | ||||||
| ・ タイマーを使って、1分間の |
||||||
開始ボタンをクリックしたら、「車のハンドル」をマウスで動かして車をコントロールします。1分間だけ動きます。1分間で何周できるでしょう。 |
||||||
|
||||||
・ タイマーのイベント ・ 「経過チェック」は、「タイマー」で作品を開始してからの時間を無限に調べて指定した時間になると「 ・ タイマーで1は、0.1秒です。プログラムの中で使われる小数は、半角の数字と半角の小数点で書くか、割り算で代えます。 ・ 経過秒数を「時間」に ここでは、説明の為に車のアニメーションをタグエリアの手順に書いていますが、カメの中に書いて手順を見えにくくして、カメごとエクスポートして、他の作品で使えるようにすると、カメがプログラミングの部品のように使えます。 |
||||||
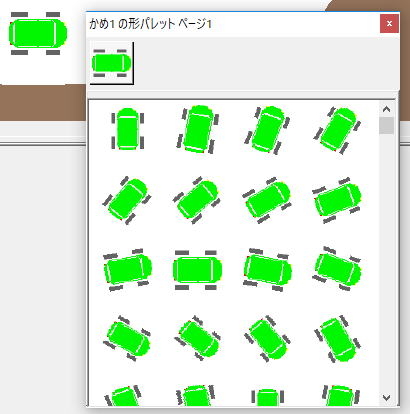 車のアニメーションは、形パレットに動きの絵を入れて、形を切り |
||||||
| ▲TOP | ||||||
| ツール&シミュレーション |
▲TOP
|
||||||
|
||||||
(1)リセットボタンで数字をクリアします。 (2)カウントボタンで、ポンッと音がしながら、カウントします。 |
||||||
| リセットとカウントのボタンは、カメのシェイプで作ってあります。大きな数字もカメのシェイプです。カウントのカメを左クリックすると、数字のカメのシェイプが切り とても |
||||||
| ▲TOP | ||||||
▲TOP
|
||||||
|
||||||
(1)上のテキストボックスに終了、または開始時間の数字を入力。 (2)-、+ 設定。 (3)ACでオールクリア (4)スタートボタンを左クリックして、開始。1分ごとを知らせる音がする。 <利用例> (1)ジュール熱の実験で、上の□の中の数字を0500にセットする。 (2)スタートボタンを左クリックする。 (3)55、56、57、58、59秒のとき、ピンッと音が出る、00秒でジャンの音。 (4)上記の音に合わせて、温度測定を記録する。 (5)5分経つと、ファンファーレが ※-、ACとクリックして設定するとタイマーになり、 5、4、3、2、1、0秒のとき、音が出る。 |
||||||
| タイマーのプログラムを応用して、作りました。 実験のある授業では、みんなで同じ時計を使うことで、学習が ジュール熱の実験では、1分ごとに水温を測定して記録しますが、1分になる5秒前から、ピンッピンッピンッピンッと音が出るので、観察に集中しながら、みんなで、同時に記録がとれます。時間や音、終了を変えるには、プログラムを書きかえてください。 LOGO言語は、簡単に書きかえができることができ、作ることから学べます。 |
||||||
| ▲TOP | ||||||
▲TOP
|
||||||
|
||||||
(1)青い (2)青い (3)「点灯」ボタンで光を |
||||||
| 光のカメの |
||||||
| ▲TOP | ||||||
▲TOP
|
||||||
|
||||||
(1)「開始」ボタンをクリックして、2匹の光カメを (2)写真の光の (3)「写真、 ※色を変えると |
||||||
| カメは下の色を |
||||||
| ▲TOP | ||||||
▲TOP
|
|||||
|
|||||
(1)「加熱」ボタンをクリックすると、加熱が始まり、容器の中の水分子カメが動き始めます。 (2)「温度」を上げると、水分子カメの動きが |
|||||
| ランダムに動くことで熱運動としています。 |
|||||
| ▲TOP | |||||
▲TOP
|
|||||
|
|||||
(1)「左右に引く」ボタンをクリックしすると、宇宙飛行士が回転します。 (2)「 |
|||||
| ▲TOP | |||||
▲TOP
|
|||||
|
|||||
(1)「身長2」ボタンで身長が2倍になります。 (2)身長が4倍になったときの体の体積、体重、表面積、足 (3)「身長3」「身長4」でも同様に変化を見ます。 |
|||||
| 大きな動物は、体の割に足が太い理由がわかります。 | |||||
| ▲TOP | |||||
▲TOP
|
|||||
|
|||||
(1)「初期化」ボタンを左クリックして、絵を消します。 (2)「GO」ボタンを左クリックします。 |
|||||
| コーラのカロリーが位置エネルギーに100%変換できたらとしています。 | |||||
| ▲TOP | |||||
▲TOP
|
|||||
|
|||||
(1)「実験開始」ボタンをクリックしてマウスカーソルを落下位置にします。 (2)マウスをCDケースぐらいの平らな板の上に置き、CDケースを傾けます。 (3)マウスを左クリックしたら、手をはなして、マウスをCDケースから (4)マウスが動くと、計測が始まります。すぐに計測が終了されます。 (5)「速さの変化」ボタンをクリックすると、 |
|||||
| かつてBASIC言語で作ったものをLOGO言語で作り直したものです。 環境によってはマウスの |
|||||
| ▲TOP | |||||
▲TOP
|
|||||
|
|||||
(1) (2) |
|||||
| ボールが進む方向で、三角関数を使って重力の |
|||||
| ▲TOP | |||||
▲TOP
|
||||||
|
||||||
(1)「シミュレーション開始」ボタンをクリックします。 (2)黒いカメを中心にカメが集まり始めます。 (3)カメがぶつかると (4)大きさの違うカメで (5) |
||||||
| ヒマワリの種子の |
||||||
| ▲TOP | ||||||
▲TOP
|
||||||
|
||||||
用水路で見つかったスクミリンゴガイが荒川に (1)「開始」をクリックし、荒川に (2)ペンで用水路の水草を (3)「開始」ボタンをクリックし、荒川に ※ |
||||||
| スクミリンゴガイの動きが遅くなるのは、 |
||||||
| ▲TOP | ||||||
▲TOP
|
||||||
|
||||||
(1)「歩行」ボタンをクリックしするとゴキブリが ※たった1匹のカメを使って |
||||||
| カメにゴキブリの絵を張り付けています。カメの向きが変わるたびに角度と同じ番号の絵に切り 白い道から外れたときに右に外れたのか、左に外れたのかを調べ、外れていない方へ進むことで、白い道をたどっています。 |
||||||
| ▲TOP | ||||||
▲TOP
|
|||||
|
|||||
(1)「人が歩く」ボタンをクリックします。 (2)人が歩き、ハルジオンが倒され、別の場所で、また出てきます。 (3)タンポポは、 (4)やがて、人が歩く場所は、タンポポの割合が増えます。 |
|||||
| タンポポとヒト、ハルジオンとヒトの衝突判定を行っています。衝突後は、タンポポは |
|||||
| ▲TOP | |||||
▲TOP
|
|||||
|
|||||
(1)「開始」ボタンをクリックすると、水を表す青いカメが動き回り、根から吸収され、葉から |
|||||
| カメはとなり合う色を |
|||||
| ▲TOP | |||||
▲TOP
|
|||||
|
|||||
(1) (2) (3) |
|||||
| ショウジョウバエの |
|||||
| ▲TOP | |||||
▲TOP
|
|||||
|
|||||
(1)「 (2) |
|||||
| 肉食動物、草食動物、植物の3段階のピラミッドを動かしています。 | |||||
| ▲TOP | |||||
▲TOP
|
|||||
|
|||||
(1)「試す」ボタンをクリックすると、 (2)「水草、魚をドラッグして、 (3)日光を調節します。 (4)調節した状態を「試す」で試します。 |
|||||
| 見かけを考えて、魚が泳ぐようにしました。 | |||||
| ▲TOP | |||||
▲TOP
|
|||||
|
|||||
(1)植物アイコンをクリックすると、すべて草原になる。 (2)ウサギアイコンでウサギが1羽入る。 (3)シカアイコンでシカが1頭入る。 (4)オオカミアイコンでオオカミが1頭入る。 (5)春ボタンで (6)夏ボタンで「食べる・食べられる」食べそこなった動物は、確率的に (7)秋ボタンで「食べる・食べられる」、ウサギは (8)冬ボタンで0~10%が (9)春~冬ボタンを繰り返しクリックし、変化を見る。 <シミュレーション> ※ 草食動物をオオカミより多く入れておかなければ、オオカミは ※ 植物、シカ、オオカミで安定していても、ウサギを加えると、シカの数が |
|||||
| 「春になると子が生まれ」「夏になると草食動物は食べられ」「秋なると |
|||||
| ▲TOP | |||||
▲TOP
|
|||||
|
|||||
(1)「試す」ボタンをクリックすると、友好的な鳥と (2)友好的な鳥は、 (3) (4) (5) ※「友好的鳥」ボタンで、友好的な鳥だけを ※「 ※多くの友好的な鳥と少しの |
|||||
| 攻撃しない平和を好む動物は |
|||||
| ▲TOP | |||||
▲TOP
|
|||||
|
|||||
(1)「朝」「午前」「正午」「午後」「夕」のボタンで太陽の方向を選びます。 (2)「 |
|||||
| 日本の上に落ちるカメの数と海に落ちるカメの数で |
|||||
| ▲TOP | |||||
▲TOP
|
|||||
|
|||||
(1)「朝」「午前」「正午」「午後」「夕」のボタンで太陽の方向を選びます。 (2)「 雲に当たった日光カメは曲がります。 |
|||||
| 光のカメは、日本上空の雲で方向が変わり、日本の上に落ちるカメの数と海に落ちるカメの数で |
|||||
| ▲TOP | |||||
▲TOP
|
|||||
|
|||||
(1)「冬」「春秋」「夏」のボタンで太陽高度を選びます。 (2)「 |
|||||
| 季節によって、日光のカメの |
|||||
| ▲TOP | |||||
▲TOP
|
|||||
|
|||||
(1)「 (2)「開始」ボタンをクリックすると、 |
|||||
| カメに |
|||||
| ▲TOP | |||||
▲TOP
|
|||||
|
|||||
(1)「温度」を設定します。 (2)「開始」ボタンをクリックすると、 (3)「ちり」ボタンをクリックすると、ちりが表示され、 |
|||||
| ▲TOP | |||||
▲TOP
|
|||||
|
|||||
(1)「温まる」ボタンをクリックすると、空気のかたまりが (2)「冷える」ボタンをクリックすると、空気のかたまりが |
|||||
| カメの図形をカメの大きさで変化させています。 | |||||
| ▲TOP | |||||
▲TOP
|
|||||
|
|||||
(1)「 (2)「 (3)「 |
|||||
| 温暖前線上空の巻雲ができますが、雲の図形を |
|||||
| ▲TOP | |||||
▲TOP
|
|||||
|
|||||
(1)「 (2)「光の発射」ボタンで光を発射すると、ビーカー内の (3)「初期化」してから、「 (4)「光の発射」ボタンで光を発射すると、全部の光が反射するので、白く見えます。 ちりの多い空は、白く見えることがわかります。 |
|||||
| 実験では、チオ LOGO言語では、水中にできる |
|||||
| ▲TOP | |||||
▲TOP
|
|||||
|
|||||
(1)「自転のシミュレーション」ボタンで、地球が自転し中緯度にある青、緑、赤の地点も移動することがわかります。 (2)「コリオリのシミュレーション」ボタンで、青、緑、赤が中緯度の風として回転するように移動し、コリオリの力がわかります。 (3)「地球の自転→」ボタンで、雲画像の移動がわかります。 |
|||||
| 左から右に移動する青、緑、赤のカメの運動に上下の移動を加えるだけで、コリオリの力で回転しているように見えます。 | |||||
| ▲TOP | |||||
▲TOP
|
|||||
|
|||||
(1)「開始」ボタンをクリックします。 (2)「時間」を設定すると、地球が自転して、同時に地平線が回転するので、太陽、月の見え方がわかります。 |
|||||
| 地平線のカメの図形を回転させているだけなので、仕組みがよくわかり、自転による昼夜がよくわかります。 | |||||
| ▲TOP | |||||
▲TOP
|
|||||
|
|||||
(1)「開始」ボタンをクリックすると、地球と月が |
|||||
| ▲TOP | |||||
▲TOP
|
|||||
|
|||||
(1)「月の動き」ボタンで、月が地球のまわりを (2)「月と地球の動き」ボタンで、月がカメの形になり、 |
|||||
| 月の画像をカメにすると、月のカメは地球を |
|||||
| ▲TOP | |||||
▲TOP
|
|||||
|
|||||
(1)「開始」ボタンで、金星、地球、火星が (2)「速度調整」で地球の (3)「速度調整」が-17で地球が止まり、地球から見た火星の見かけ上の |
|||||
| この作品では、速度調整を-17にすると、地球の |
|||||
| ▲TOP | |||||