| <戻る | ||||
1.新規教材を作成するときは、icard.exeが必要になります。 本体:icard.exe (本体のicard.exeだけで起動できます) 体験版マイクロワールドを利用するときは、マイクロワールドのフォルダ「MWEX」をicardのあるフォルダに入れます。(利用しないときは不要) 2.インストールは、不要です。
1.icard.exeは、WindowsVISTA、Windows 7、Windows10 の環境で開発しました。 これらのOSなら、利用できると思われます。 2.icard.exeは、教室のフルハイビジョンのモニタに提示することを前提につくりました。 1920×1080のモニタのPCで教材を作成すれば、ピッタリと提示できます。 ※PCをプロジェクターに接続すると、PC側の表示サイズがプロジェクターに合わせて変更されます。旧式のプロジェクターと接続すると、icardのカードの位置がずれることがあります。プロジェクターを使うときは、できるだけ新しいプロジェクターを利用してください。 3.プリンタは、ほとんどのプリンタで、正常に印刷できています。用紙は、icardの画面に合わせてA4版横を初期設定にしています。グループ活動用にA3版用紙で印刷するようなときは、プリンターの詳細設定で 拡大 A4→A3 と設定してください。
1.中学理科の私の場合を例にすると、1学期間につくるicardの教材は、動画を多用するため20ギガバイト程度になっています。これだけの容量になると、現在の学校サーバー環境ではサーバーに保存するには容量が大きすぎます。そこで、授業で利用するノートPCに教材フォルダを作って保存することになります。 2.icardの教材は、複線型になるので、区切りのよいところで、教材モジュールとして分離し、教材モジュールごとに保存して教材を管理すると便利です。例えば、「仕事とは」という1時限分の教材モジュールは、4ギガバイトちょっとになったので、DVDに入れて教材を管理できます。 ※DVDからicardを起動することも可能ですが、DVDの性能によっては読み込みが遅くなり、動作が緩慢になってしまうことがあるので、ハードディスクかメモリーカードから起動する方が良いでしょう。
1.協働学習で複数のicardを共同利用する場合は、ネットワークを構築し、サーバーの中の1つのicard.exeをつながったPCから起動します。 数十台の重複起動の状態になりますが、この程度の数なら、問題なく共同利用できるようです。 2.1つのicardのカードや背景を保存すると、すべてのつながったicardの画面が保存された内容に変更されます。 3.高価なOSやサーバーへの特別なソフトのインストールの必要が無く、みんなで模造紙に書き込むような学習環境が構築できることになります。 ※グループウェアのような動作になりますが、本格的なグループウェアのような同時書き込みのときの処理は考慮されていません。 ※実験的にこのような機能を作ってみました。私の実践経験(公立学校の現行の学級編成の中で行われても)からは、その学習効果はわかりません。 |
||||
| <戻る |
| <戻る | |
|
icardの画面右に様々な機能の水族館で見るような動物のアイコンが表示されます。 |
| |
カモメ・教材フォルダ 今、使っているフォルダが開きます。 例えば、フォルダ「屈折」に分岐しているときは、左に「屈折¥」とフォルダ名が表示されます。 ※教材作成中にフォルダの中を見たいときに利用します。 |
| |
後ろペンギン・スタート終了ボタン 学習を終えるときに使います。 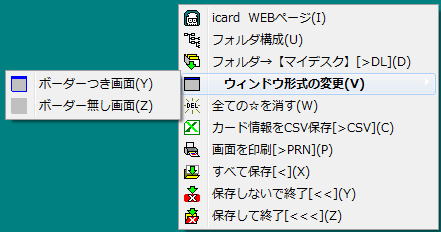 終了するときと、その他のメニューが開きます。 終了するときと、その他のメニューが開きます。・[>DL]の機能を使うと、今見ているフォルダを丸ごとデスクトップに【マイデスク】フォルダをつくってコピーします。 普通は、保存して終了します。 |
| イルカジャンプ・戻るボタン 分岐前の元のフォルダに戻ります。 分岐後の画面で表示され、分岐前の画面では表示されません。 ※この機能があるので、構造的に分岐する教材をつくることが簡単になります。 |
|
| |
クマノミ・番号フォルダに移動 ここで指定したフォルダを作って移動します。 授業が始まる前に提示しておく画面や生徒ごとに保存しておきたい画面をつくるのに使います。 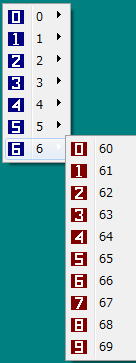 作られるフォルダの名前は、「00」から「69」まであります。 この名前は、クラス名と考えて、0年0組から6年9組と考えても良いし、 出席番号の00番から69番と考えても良いでしょう。 |
| |
カニ・画面の待避 icardの画面を左上に縮小して別のソフトが使える画面にします。 戻るときは、左上のボタン  を左クリックします。 を左クリックします。 |
| |
左カニ・代替右クリック ここを左クリックしてから、他のボタンを左クリックすると、その左クリックが右クリックとして動作します。 マウスに右ボタンが無いときに使える機能です。 |
| |
クジラ・背景の設定 背景に画像やブラウザウィンドウ(HTML)を作るメニューです。 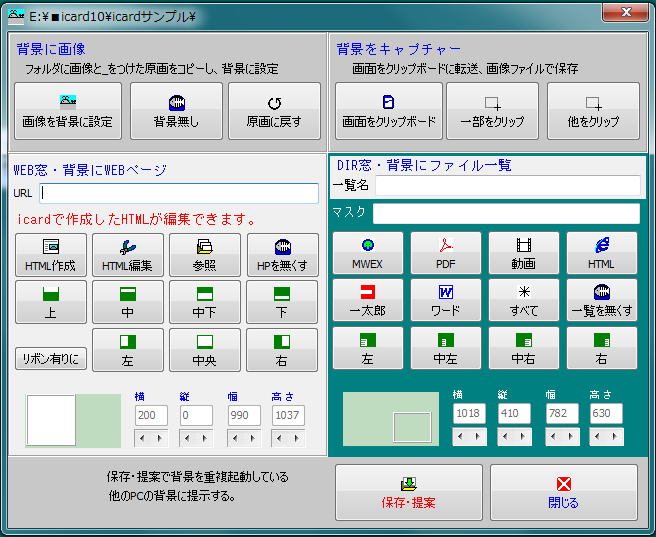  で、背景にJPEGかBMPファイルを表示します。 |
| |
マンボウ・新規カード作成 カードを作成・削除するメニューです。   「icardサンプル」の位置と大きさで、新規カード名の文字カードを作ります。 ・作られるカードの大きさは、このウィンドウの端をドラッグして変えます。 ・カードの色や文字の色は、 |
| |
カレイ・線画の削除 画面に描画された線画を消します。 |
| |
イカ墨・線画 マウスカーソルで画面に線画になります。 画面の上で、右クリックしても同じです。 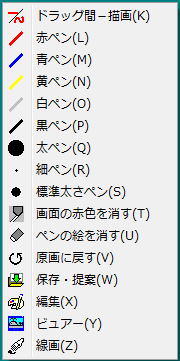 「保存・提案」で表示中の画面の解像度で背景が上書き保存されます。 背景画像が初期の状態で何もないときは、日付によるユニークなファイル名がつけられます。 「編集」でWindowsのペイントが起動され、icardの背景を作れます。 |
| |
イワトビペンギン・ランチャー フォルダにあるファイルを起動するメニューです。  参照でファイルメニューを開き、選んだファイルを起動します。 参照でファイルメニューを開き、選んだファイルを起動します。・カードから起動するときは、起動カードボタンをクリックします。 ・起動するカードの文字は、青い欄に書かれた文字になります。 ・起動するカードの位置、大きさは、青い欄の位置と大きさになります。 |
| |
オウムガイ・再描画 今の画面のカードを再描画します。 |
| |
アンコウ・キャプチャー 画面をキャプチャー(スクリーンショット)します。 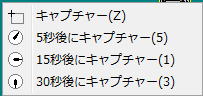 キャプチャーしたイメージは、JPEGかBMP形式で保存できます。 同時にクリップボードに保存されるので、他のソフトで貼り付けができます。 |
| |
タコ墨・画像化線画 タコ墨の上にマウスカーソルを移動すると、クリックしなくても起動します。 今の画面全体をスキャンしてイメージにし、画面の上に線画・移動・拡大します。 画面右に編集アイコンが表示されます。 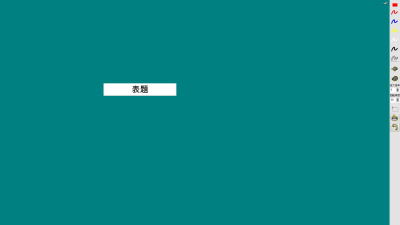 元の画面に戻るには、右下の この画面での描画では、切り取り、移動、回転ができます。 元の画面での描画では、保存ができます。 動画を提示中は、動画を一時停止してから、この機能を使うと、あたかも動画に描き込みをしたかのように提示できます。 |
| |
チンアナゴ・画面ドラッグ 左マウスボタンを押したままドラッグすると、icardの画面を移動できます。 元の位置に戻すには、右クリックします。 チンアナゴが初期の位置のとき、上を右クリックすると、画面が右へ移動し背後の画面が見えるようになります。 画面が右へ移動しているき、チンアナゴの上を右クリックすると、画面が初期位置に戻ります。 |
| <戻る | |
| <戻る |
これまでの学習指導で行ってきた提示の仕方、提示中の操作の知見を生かし、icardの機能を精選しました。 合理的な icardの機能によって、きわめて短時間に素材を教材化することができます。 学習指導操作は、icardで行えるので、集めた素材から教材として利用できる素材を選べば、教材となります。 また、icardは、フォルダに分岐するメニューを作ると、分岐先のフォルダにも自分自身をコピーするので、 いくつもの階層をもった大きな教材を必要に応じて、その中のフォルダだけを取り出して教材として利用するこができます。 <TOP |
文字が動いて見えたりすると、興味を引きます。しかし、動く文字で伝える情報量は多くありません。 店の看板ならともかく、学習指導でのプレゼンでは、文字を止め、文字としてより、文章として読み取りやすくすることが大切です。このようなことから、icardには、学習指導で不要な文字を動かすような機能を作りませんでした。 小中学校で使われている教科書の1行の文字数は、24字前後です。そのことから考えても、プレゼンの文字数は多くしない方が良いでしょう。 1つの画面に順番に文字が加わっていくようなつくりをすると、動きがあって興味を引きますが、内容を理解しにくいプレゼンになってしまいます。 1画面には、内容を精選して、動きを止めて、内容を読み取りやすく提示することが大切です。 icardでは、普通は小さく表示されるヒントの文字も大きく表示されるようにしています。また、フォントも遠くから見やすいゴシックにしています。 紙面を使ったプレゼンでは、キーワードを付箋紙で隠しておき、説明しながら、付箋紙をはがしていく方法があります。視聴者は、全体を見通しながら隠れた文字を読み取っていくので、興味を持ちながら、理解もしやすい提示になります。 icardでは、「ペロリにチェック」で同様の機能を実現しています。 文字や言葉で説明できるものは、黒板に書くことでも説明できます。黒板では、どうしても伝えることができないのは画像や動画です。画像や動画は、情報量が多く、黒板や言葉では代用できません。しかし、情報量が多いだけにその情報が学習内容と合った内容になっていなければ、非能率的な教材になってしまいます。画像や動画は、単なる素材である状態から、教材化することが大切です。 画像や動画は、取材や編集など手間がかかり、すべてを自分で用意することが難しく、著作権法第35条の範囲で利用することも出てきます。その場合は、運用に制限が生じるので注意が必要です。 icardでは、素材をフォルダで管理するようにして、素材の管理、更新をしやすくしています。 学習では、何が大切なことなのか目の付け所を示すことが大切です。 icardは、画面に線画を描き込んだり、コピーして回転・拡大貼り付けする機能をもっています。 試行錯誤する学習活動では、シミュレーションソフトを利用したいことがあります。シミュレーションを作るシステムは、いろいろなものがありますが、教育用コンピュータ言語として普及しているLogo言語を使って作成できます。特にマルチメディアとの統合環境をもったLogo(マイクロワールドなど)を利用することで、驚くほど簡単に効果的なシミュレーションソフトを作成できます。 icardでは、マイクロワールドをインストールしなくてもMWEXのフォルダを置くだけで、マイクロワールドの作品を利用できます。 教室、特別教室、体育館とプレゼンをする場所は、いろいろです。PCが替わっても、教材を入れたら使えることが大切です。 icardは、海外のPC(日本語以外のWindows)でもWindowsが使えれば、インストール不要で文字化けせずに使えるように作りました。著作権で問題が無い素材を使ったicardの教材ならば、家庭学習用として利用することもできます。 <戻る |