|
|||||||
| <TOP |
| 始め方・終わり方 |
| 始め方 |
1.ダウンロード icard2.zip をクリックしてダウンロードして、デスクトップやUSBメモリーで全て展開します。インストール不要です。 2.  3. 初めて起動したときだけ  が出るので、 が出るので、4.  同じ名前の教材フォルダ 同じ名前の教材フォルダ |
| 終わり方 |
1.マウスカーソルを画面の1番上か、1番下にするとメニューバーが表示されます。 2. |
| <TOP |
| メニューバーアイコン |
| メニュー |
背景 |
カード作成 |
プログラミング |
再表示 |
線画 |
キャプチャー |
終わる |
 ウィンドウ形式の変更 カード情報のデータ保存 印刷など |
 背景に画像 背景にWebテキスト 背景にフォイル一覧 の設定 |
カードの新規作成 さらに追加設定へ↓  カードの大きさ カードの文字 カードの画像 文字の色 カードの色 カードのヒント文字 ポイント表示 リンクコマンド などの設定 |
 LOGO言語(Scratchと同じ)で プログラミング学習 |
画面の最上位で 線画、回転、拡大 |
 画面を キャプチャーして メモリーに記憶、 他のソフトでも 貼り付けできます |
||
| <TOP |
| 背景に画像を表示する |
 1. 1.2. 画像が教材フォルダにコピーされます。 3.  で保存する。 で保存する。 |
| <TOP |
| 背景にテキストを表示する |
| 1.ワードで文書を作成し、Webページ(*.htm, *.hml)で保存する。 2. 3. 4.  で保存してあったWebページを撰ぶ。教材フォルダにコピーされます。 で保存してあったWebページを撰ぶ。教材フォルダにコピーされます。5.  で完成。 で完成。 |
| <TOP |
| カードをマウスで動かす学習提示、他のPCに提案 |
 1.カードをマウスで移動します。 1.カードをマウスで移動します。 をマウスでドラッグして移動 をマウスでドラッグして移動2.カードの上を右クリックして、保存・ていあん を左クリックします。 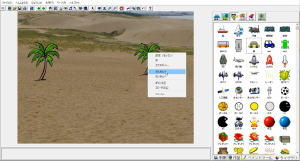 3.ネットワークで同じicard2を起動している他のPCの画面のカードが同じ位置に移動します。 ※他のPC画面に提案できるようにするには、ネットワークでつながったサーバーにicard2を置き、それをみんなで起動します。(多重起動する) |
| <TOP |
| 画面に線を書く、他のPCに提案 |
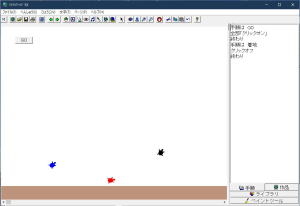 1. 画面の上で右クリックすると線画のメニューが表示されます。 1. 画面の上で右クリックすると線画のメニューが表示されます。2.この画面(背景)の上に線画を書けます。 ※カードの上には書けません  3. ※画面は、日付+時刻のファイル名.BMP ファイルで保存されます。 ※他のPC画面に提案できるようにするには、ネットワークでつながったサーバーにicard2を置き、それをみんなで起動します。(多重起動する) |
| <TOP |
| 文字、化学式を表示するカードを作る |
| 1. 2.文字や化学式、イオン式を書きます。  ※簡単な化学式、イオン式を半角英文字、半角数字で書くと表示されます。
全角文字は、通常の表示になります。 化学式の最初に数字を入れたいときは、全角の数字0~9を使います。  ※半角文字で英文を書くときは、最初にスペースを入れて書き始めます。途中に数字があっても化学式になりません。 |
| <TOP |
| Excelの名簿から名札カードを作って表示する |
1.ExcelのA列に名前一覧を作り、CSV形式で保存します。
2. 3. 4.名札が表示されます。  5.名札カードの右側を左クリックするとリンクコマンドで10ドット伸びます。左側を左クリックすると10ドット縮みます。  ※ 左クリックでの動作は、 |
| <TOP |
| カードを左クリックすると大きな画像を表示する |
| 1. 2. 3. 4.カードを左クリックすると、大きなウィンドウを開いて画像を表示します。 以上とは違って、新しいフォルダを開いて、壁に画像を表示する方法もあります。 1. 2. 3. 4.カードを左クリックすると、背景を グランドキャニオン03.JPG にします。 |
| <TOP |
| カードを左クリックすると動画や音楽を再生する |
| 1. 2. 3. 4.カードを左クリックすると ※拡張子が.wma、.mp3、.wav の音楽ファイルを書くと |
| <TOP |
| カードを左クリックすると棒グラフのように長さが変わる |
| 1. 2. 3. 4.カードの上部を左クリクリックすると上に10ドット伸び、カードの下部を左クリックすると10ドット縮みます。 |
| <TOP |
| シミュレーション、プログラミングをする |
| 1. ※無料のライセンス期間中は、マイクロワールドEX製品版と同じ機能があり、作品の保存ができます。 2. 3. 4.  で、プログラムファイルを撰びます。リンクコマンドにフィイル名が書き込まれます。 で、プログラムファイルを撰びます。リンクコマンドにフィイル名が書き込まれます。5.カードを左クリックすると、 たい積シミュレーション.mwx が実行されます。 |
| <TOP |
| 新しい画面を開く |
| 1. 2. 3.  で、プログラムファイルを撰びます。 で、プログラムファイルを撰びます。5. 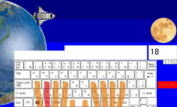 ※フォルダ名「ろとうの観察」の最後に 「¥」記号を追記する 6.カードを左クリックすると、リンクコマンドに書かれたフォルダ名 ろとうの観察 に分岐して、新しい画面になります。 |


