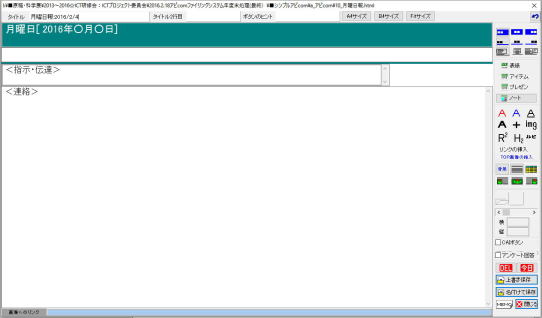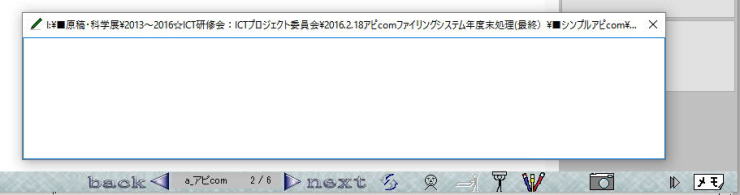1.一太郎で作ったページを書き換える。・ 毎日の日報を一太郎で作成している場合は、アピcom・かわら版の編集ボタンから一太郎を起動してページを書き換えます。・ 同時に別の方が開いていると、編集できないので、開けないときは、声をかけて編集が終わるまで一太郎を閉じてもらいます。
2.アピCom・かわら版のエディターで作ったページを書き換える。・ 日報がアピcom・かわら版のエディターで作成してあると、HTMLファイルになっています。・ 投稿を使うと、分掌担当者どうしが、休み時間ごとにチャット風に書き込みをして連絡をとることができます。 ※ アピcom・かわら版エディターは、独自形式のHTMLファイルを使っています。作ったHTMLファイルを他のエディターで開くことはできますが、他のエディターで作ったHTMLファイルを正常に読み込みできません。
3.アピCom・かわら版のエディターで作ったページに「投稿」する。・ 日報がアピcom・かわら版のエディターで作成してあると、ページに「投稿」できます。・ 「投稿」を使うと、分掌担当者どうしが、休み時間ごとにチャット風に書き込みをして連絡をとることができます。 ※ 投稿全体を修正、削除したいときは、アピcom・かわら版のエディターで編集します。
4.メモ欄に書き込みする。・ 各ページごとに連動したテキストメモが利用できます。・ レジュメ印刷をすると、各ページ画面をサムネイルし、その右にメモを印刷できます。
|
||||||||||||||||||||||||||||||||||||
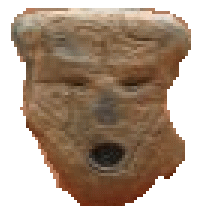
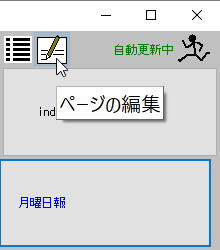 編集したいページが提示されている状態で、編集ボタンを左クリックすると、一太郎が開き、編集できます。
編集したいページが提示されている状態で、編集ボタンを左クリックすると、一太郎が開き、編集できます。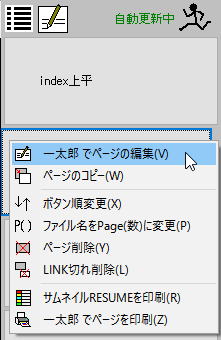 編集したいページのボタンの上を右っクリックすると、メニューが表示されます。
編集したいページのボタンの上を右っクリックすると、メニューが表示されます。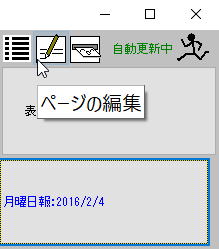 編集したいページが提示されている状態で、編集ボタンを左クリックすると、アピcom・かわら版のエディターが開きます。
編集したいページが提示されている状態で、編集ボタンを左クリックすると、アピcom・かわら版のエディターが開きます。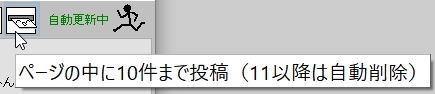
 ←日時は、自動で入ります。
←日時は、自動で入ります。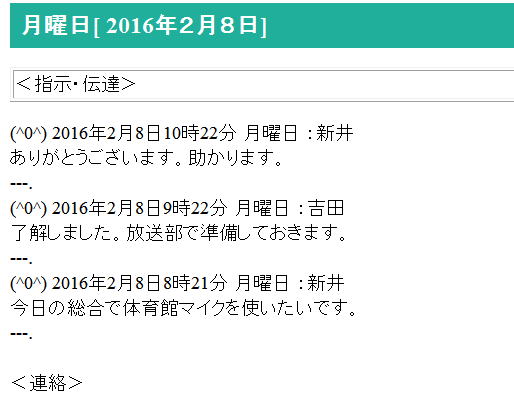
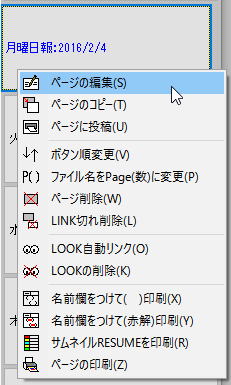 編集したいページのボタンの上を右っクリックすると、メニューが表示されます。
編集したいページのボタンの上を右っクリックすると、メニューが表示されます。