| |
| 始め方・終わり方 初めてicardを利用するときの手順です。 |
|
|
|
| 利用環境 | Windows 98~11 で利用、開発を行いました。その他のOSでは利用できません。 モニターは、フルHD(1920×1080)、HD(1366×768)を標準としています。 解像度、縦横比が違うと、若干は補正しますが表示がずれてしまいます。 |
|
|
|
| ダウンロード | icardのダウンロード から、 icard.zip をダウンロードします。 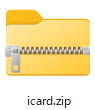 を展開すると を展開すると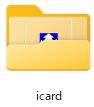 ができ、中に ができ、中に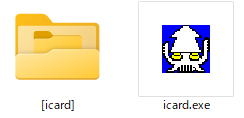 があります。 があります。 |
|
|
|
| 初めての起動 |  をダブルクリックで起動します。 をダブルクリックで起動します。初めて起動したときだけ  が出るので、 が出るので、起動されると、全体が青い画面になります。学習に集中できるように何も表示がありません。 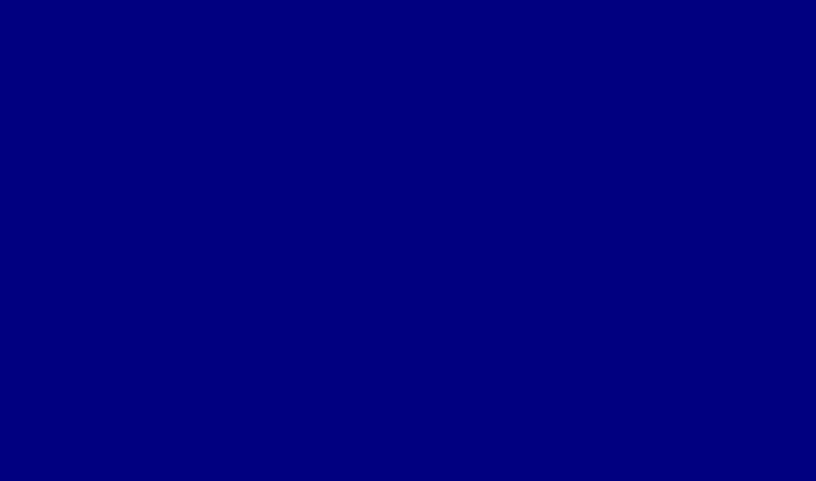 |
|
|
|
| 教材フォルダ | icard.exeを「地層」という名前の教材名にしてから、起動すると教材フォルダが自動的に作られます。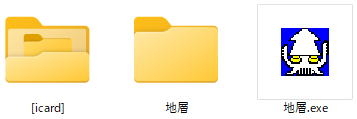 |
|
|
|
| アイコンの表示 |
マウスを画面の端まで移動すると水族館アイコンのメニューが表示されます。 画面の上で右クリックすると線画のメニューが表示されます。 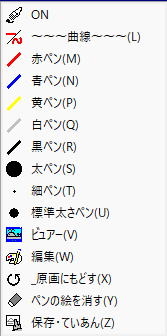 この画面(背景)の上に線画を書けます。 線画を書いた画面は、日付+時刻のファイル名.BMP ファイルで保存されます。 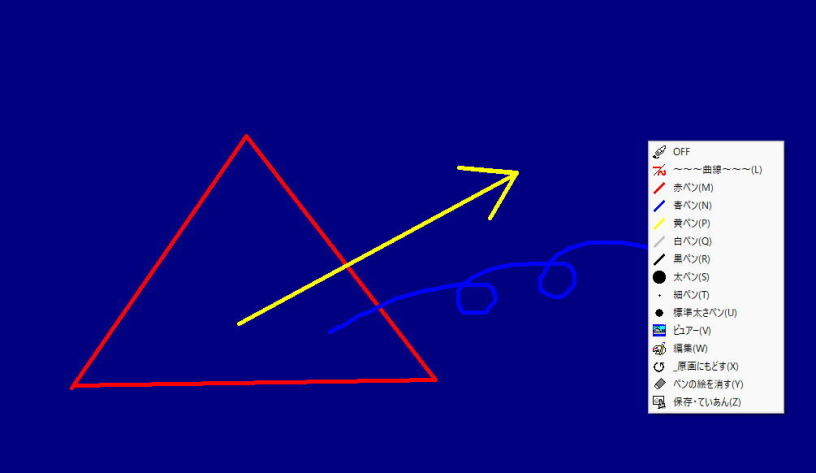 |
|
終わり方 |
マウスを右端まで移動し、水族館アイコンの 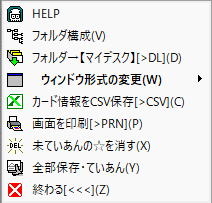 終わる を左クリックすると終了します。 終わる を左クリックすると終了します。 |
|
<戻る |
|
| icard教材の特徴 icard教材の特徴的な教材の構造、用語です。 |
|
教材の構造化とは icardはフォルダ階層を使って、教材を構造的に配置できるように考えました。 |
|||
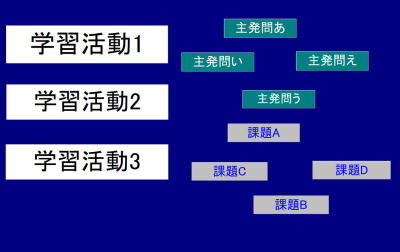 <前提とした授業の構造> <前提とした授業の構造>1.左上から下へと進める。 2.その授業の範囲で関係する発問・話し合い活動の集合がある。 3.これの項目は、さらに深めるための階層がある。 |
|||
 右クリックで最初に戻る。 |
|||
| |
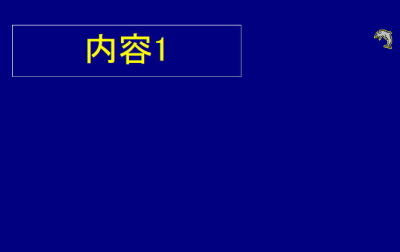 右クリックで最初に戻る。 |
||
|
|
|
|
カードとは |
背景の上にマウスで移動したり、大きさを変えたりできるのカードを提示できます。 ・ ・ |
| 新しい教材作成 自作教材の作成手順です。 |
|
|
|
|
教材フォルダを作る |
新しく教材「化石」を作るときは、icard.exeの名前を新しい教材名「化石.exe」にして教材フォルダ「化石」を作ります。 1.すでにある教材をコピーします。 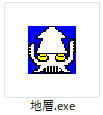 をコピーします。 をコピーします。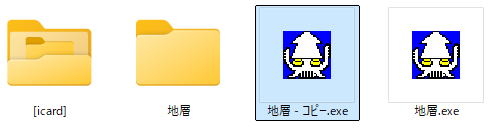 2. 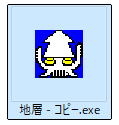 の名前を「化石」にします。 の名前を「化石」にします。3. 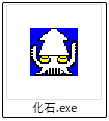 を起動すると、教材フォルダ「化石」が作られます。 を起動すると、教材フォルダ「化石」が作られます。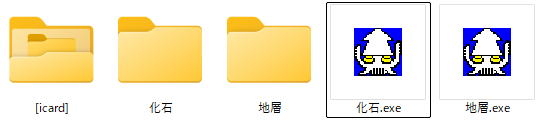 |
|
|
|
|
背景を作る |
学習の目の付け所となるような写真・画像を背景に読み込みます。 1. 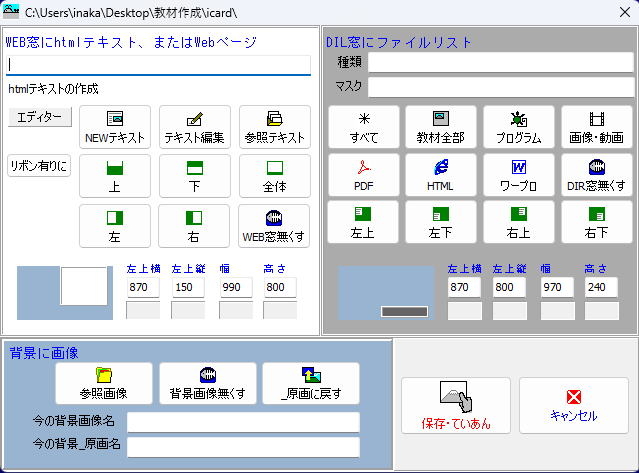 2. 3.背景にしたい画像を撰び、 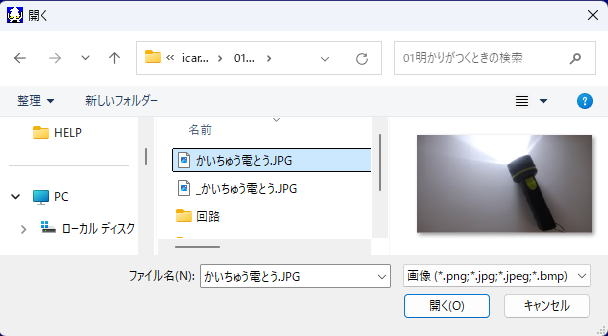 4.撰んだ画像ファイル「かいちゅう電とう.JPG」が教材フォルダに「かいちゅう電とう.JPG」「_かいちゅう電とう.JPG」の2つの画像ファイルになってコピーされて、背景に表示されます。 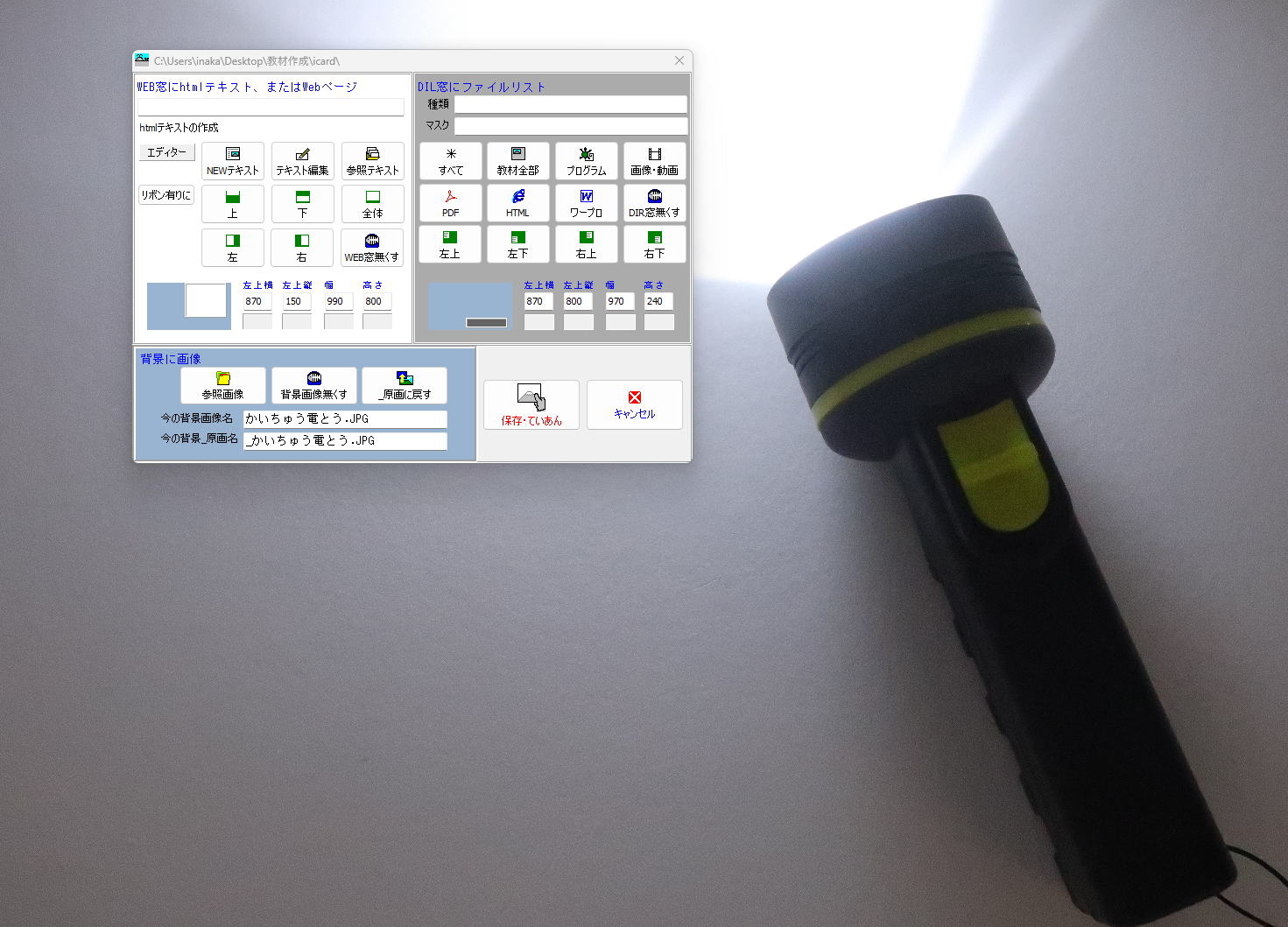 |
|
|
|
|
カードを作る |
背景の上に文字や画像のあるカードを作ります。 1. 2.表示したい文字を書きます。  3.  |
|
|
|
|
カードの追加設定 |
カードには、文字を表示するだけでなく、追加設定ができます。 1.カードの上を右クリックします。 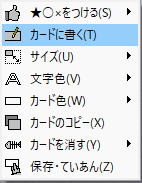 2. 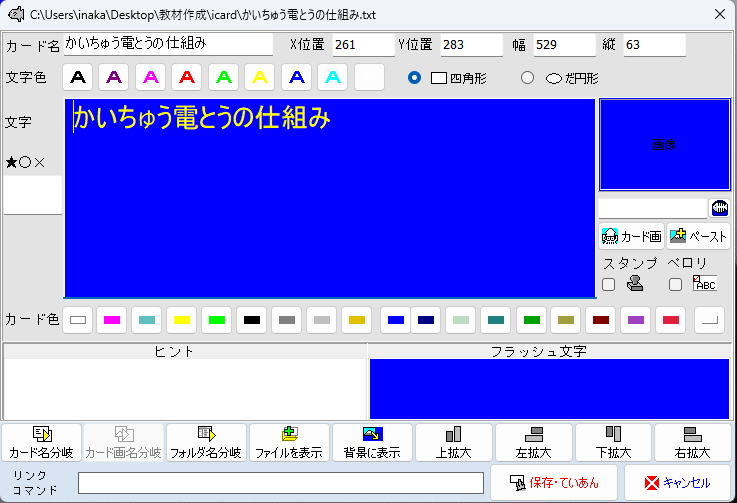 |
| 水族館アイコン 画面の左側、右側に表示される動物のアイコンです。 |
|
マウスを画面左端、右端に移動すると表示されます。学習者へ指示がしやすいように水族館で見るような動物のアイコンにしました。 |
|
|
カモメ:教材フォルダ 今、使っているフォルダが開きます。 例えば、フォルダ「屈折」に分岐しているときは、左に「屈折¥」とフォルダ名が表示されます。 ※教材作成中にフォルダの中を見たいときに利用します。 |
|
|
ペンギン:終了ボタン 学習を終えるときに使います。 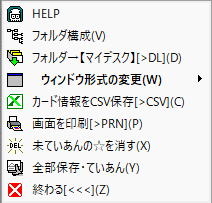 終了するときと、その他のメニューが開きます。 終了するときと、その他のメニューが開きます。・[>DL]の機能を使うと、今見ているフォルダを丸ごとデスクトップに【マイデスク】フォルダをつくってコピーします。 |
| イルカ:戻るボタン 分岐したとき、右上に表示され、元のフォルダに戻ります。 分岐後の画面で表示され、分岐前の画面では表示されません。右クリックすると、最初のフォルダに戻ります。 icardのコマンドを使って、戻り先を指定することもできます。 |
|
|
カニ:1回だけ、左クリックを右クリックにする ここを左クリックしてから、他のボタンを左クリックすると、その左クリックが右クリックとして動作します。 マウスに右ボタンが無いときに使える機能です。 |
|
|
クジラ:背景の設定 背景に画像やブラウザウィンドウ(HTML)を作るメニューです。 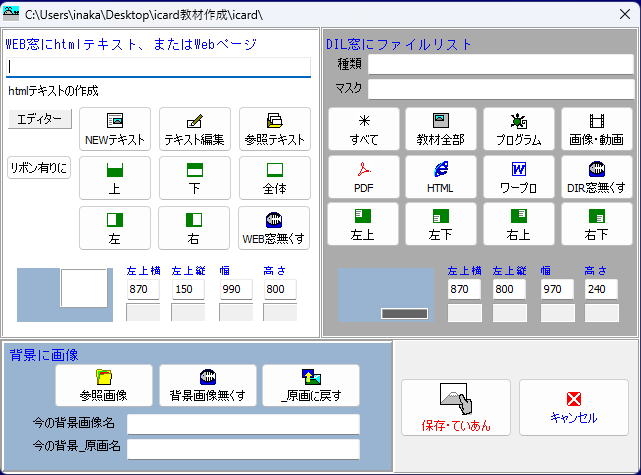 画像ファイル名とアンダーバー_を付けたファイル名でコピーされ、背景の画像になります。 アンダーバー_がついた画像ファイルは、元画となります。 リボンを付けると、リボンに表示された機能を使えます。
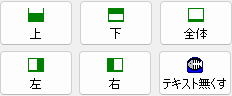 WEB窓の表示位置を決めます。 WEB窓の表示位置を決めます。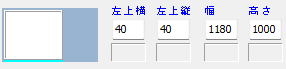 で、WEB窓の表示位置を調整します で、WEB窓の表示位置を調整します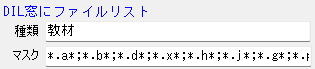 DIL窓に表示されるファイルの種類です。ここに直接書くこともできます。 DIL窓に表示されるファイルの種類です。ここに直接書くこともできます。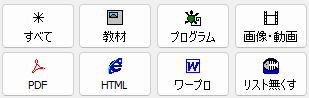 表示するファイルの拡張子をマスクに書きます。 表示するファイルの拡張子をマスクに書きます。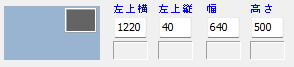 DIL窓の表示位置を調整します DIL窓の表示位置を調整します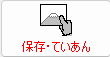 設定した内容が保存されます。ネットワークを利用して協働学習しているPC画面にていあんされます。 設定した内容が保存されます。ネットワークを利用して協働学習しているPC画面にていあんされます。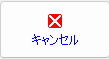 設定がキャンセルされて終了します。 設定がキャンセルされて終了します。 |
||||||||||
|
|
マンボウ:カード作成 新しいカードを作成します。
・半角アルファベットと半角数字で簡単な化学式、イオン式を表示できます。  0123456789[(ABCDEFGHIJKLMNOPQRSTUVWXYZ で始まる文字を化学式、イオン式と判断しているので、 化学式の最初に全角の数字0~9を使えます。  英文は、最初にスペースを入れて書き始めると途中に数字があっても化学式になりません。
|
|||||||||||||||||||||||||||||||||||||||||||||||||||||||||||||||||||||||||
|
|
コブダイ:表示カード作成 フォルダにあるファイルを撰んで(複数選択可)、ファイル名を使ってカードを作ります。 短時間で、ファイルを起動するカードを作れます。 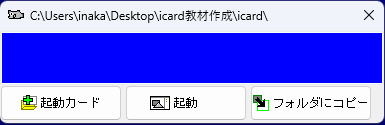 作るカードは、この左上の位置から、青い部分の大きさになります。 ・カードの名前は、撰んだ「ファイルの名前+拡張」の名前になります。 ・カードを左クリックすると、撰んだファイルの拡張子によって、実行され方が変わります。 (画像)JPEG、BMPファイルの場合は、画像カードになり、左クリックでフォルダを移動し背景に撰んだ画像を表示します。 (プログラム)LOGOの作品を撰んだ場合は、体験版マイクロワールドEXで起動します。 (その他)動画やテキストなどは、Windowsに設定されているソフトで起動します。 |
|
|
ハリセンボン:再描画 保存されているカードで再描画します。 |
|
|
イカ:背景に線画 マウスカーソルで画面に線画になります。 画面の上で、右クリックするとメニューが出て、線画の設定ができます。 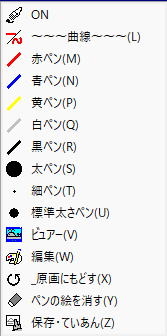 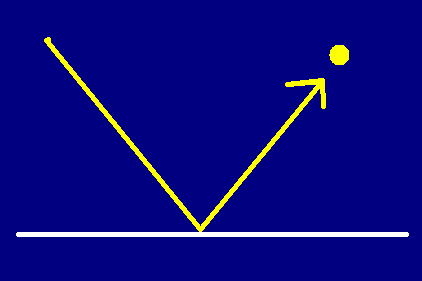 |
|
|
タコ:全画面に線画
icardの上に表示されている動画など、他のソフトの画面も含め、全画面の上に線画を書けるようになります。 画面右に編集アイコンが表示されます。 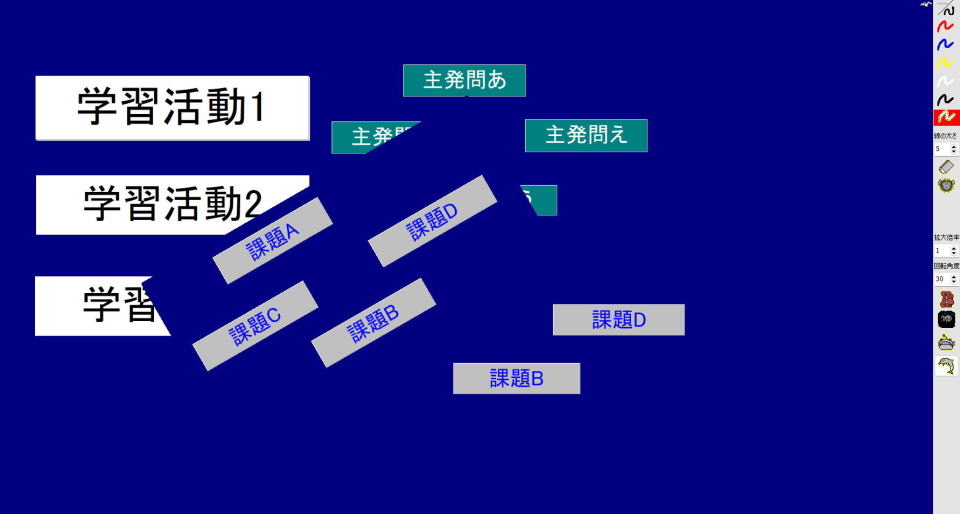 この画面では、切り取り、移動、回転ができます。 この画面になってから、何もしないで戻っても、クリップボードに全画面が画像として記憶されるので、他のソフトで画面を貼り付けすることができます。 元の画面に戻るには、右下の |
|
|
イカ墨:背景の線画の消す イカで背景に描画された線画を消します。 |
|
|
アンコウ:タイマーで画面の切り取り 画面をキャプチャー(スクリーンショット)します。 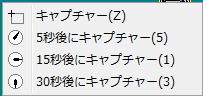 画面をドラッグして矩形に切り取り、JPEGかBMP形式で保存できます。 同時にクリップボードに保存されるので、他のソフトで貼り付けができます。 |
|
|
カメ:プログラミング 体験版マイクロワールドEXで作品を開いて実行できます。Web上の作品も実行することができます。 ホームページ「LOGO工房」にある500以上の作品のリンクを撰ぶだけで実行してプログラミングできます 開く作品は、LOGOフォルダにコピーして、コピーされた作品を開きます。プログラミング学習をして上書き保存をしても元の作品には上書きされません。 ※このメニュー画面は、[icard]\プログラミングHOME\index.html です。ここを書き換えてカスタマイズできます。 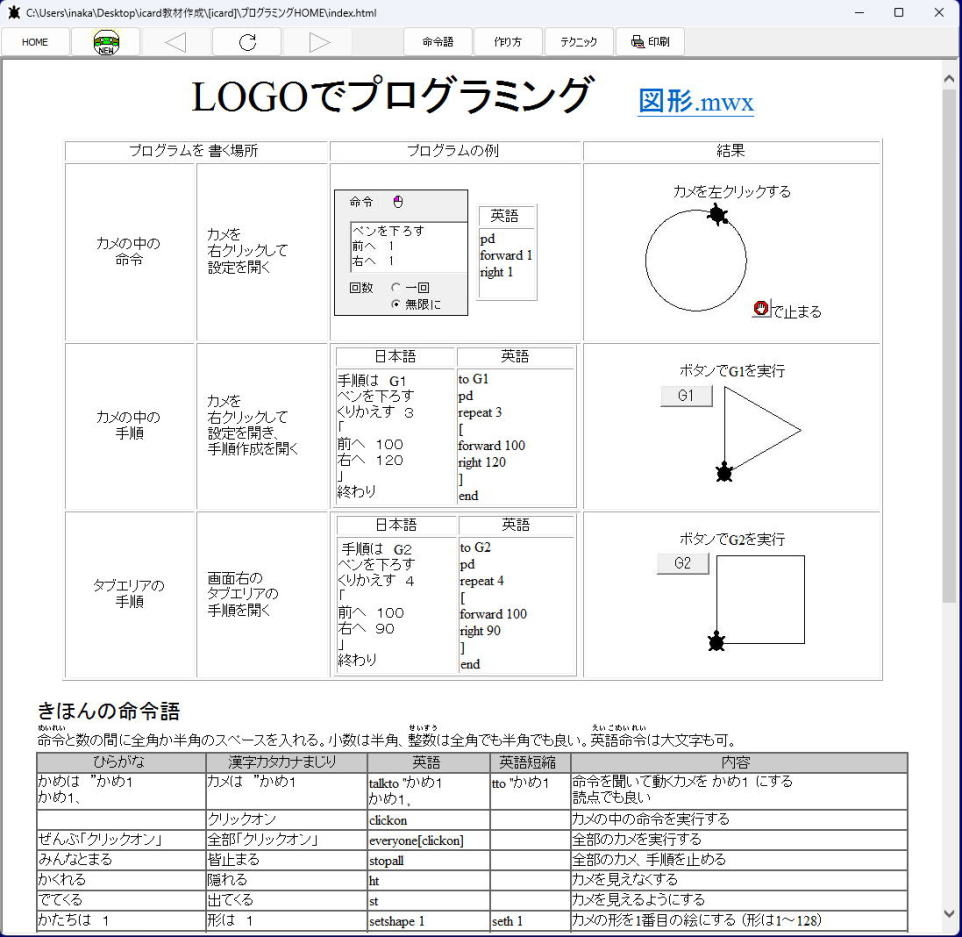 |
|
|
エイ:番号ノート ここで指定した番号のフォルダに移動し番号ノートの画面になります。 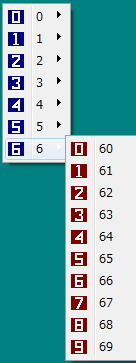 分岐するフォルダの名前は、「00」から「69」まであります。 この名前は、クラス名と考えて、0年0組から6年9組と考えても良いし、 出席番号の00番から69番と考えても良いでしょう。 |
|
|
クマノミ:画面の待避 icardの画面を消して左上に  が出て、icardの裏にあった別のソフトが使える画面にします。 が出て、icardの裏にあった別のソフトが使える画面にします。戻るときは、  を左クリックします。 を左クリックします。 |
|
|
チンアナゴ:画面ドラッグ 左マウスボタンを押したままドラッグすると、icardの画面を移動できます。 元の位置に戻すには、右クリックします。 |
|
|
ホタテ:画面ドラッグ 左マウスボタンを押したままドラッグすると、icardの画面を移動できます。 元の位置に戻すには、右クリックします。 |
|
|
隠れアンコウ:全画面の切り取り マウスカーソルが上に2秒ほど乗ると、全画面をスキャンしてメモリーに記憶します。 ここで右クリックすると、キャンセルされますが、全画面がメモリーに記憶されているので他のソフトでペーストできます。 キャンセルせずに、マウスを矩形にドラッグすると、矩形に画像が切り取られ、メモリーに記憶されます。 記憶された画像は、ファイル名を書いてJPEG形式かBMP形式で保存できます。 |


 は、icardが動作するのに必要なプログラムが入っています。
は、icardが動作するのに必要なプログラムが入っています。
 カードを設定するファイル
カードを設定するファイル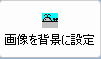 で「グランドキャニオン(1).jpeg」を読み込みます。
で「グランドキャニオン(1).jpeg」を読み込みます。
 カードを設定するファイル
カードを設定するファイル 背景を設定するファイル
背景を設定するファイル 背景画として読み込まれたファイル
背景画として読み込まれたファイル 背景画の原画となるファイル
背景画の原画となるファイル が作られます。
が作られます。 が作られます。
が作られます。


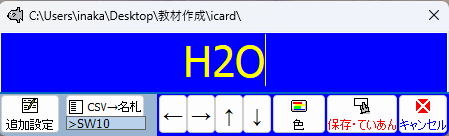

 は、外形をだ円形にして、H+ と書きます。
は、外形をだ円形にして、H+ と書きます。 は、外形をだ円形にして、O-2 と書きます。
は、外形をだ円形にして、O-2 と書きます。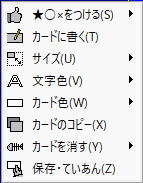
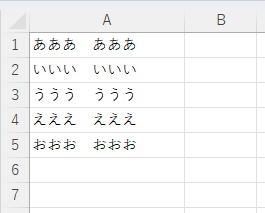 名前一覧.csv で保存します。
名前一覧.csv で保存します。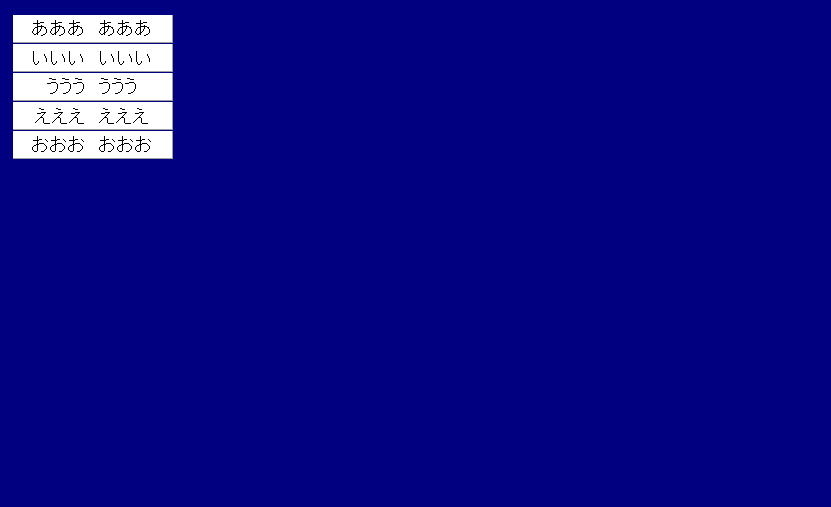
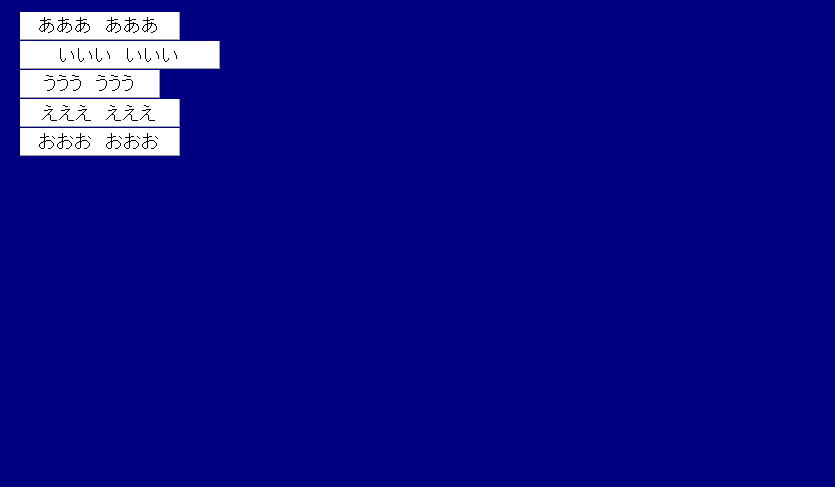
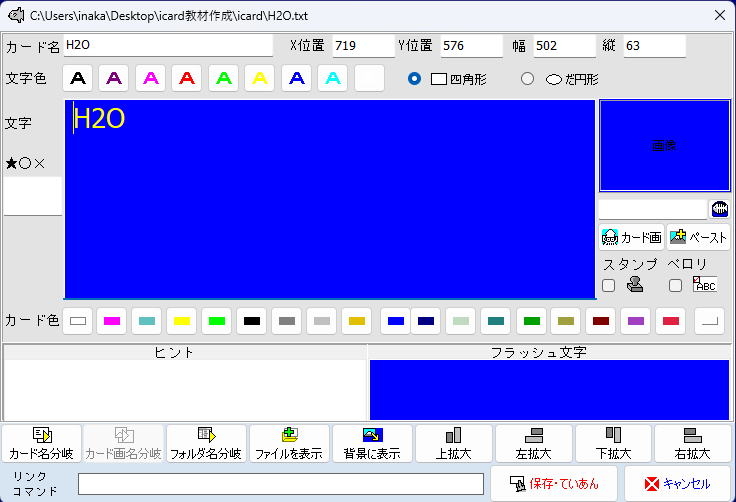
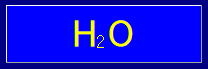
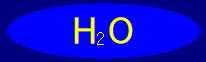
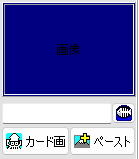

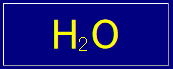
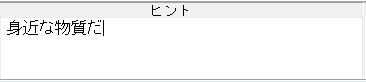 で、ヒントを設定できます。
で、ヒントを設定できます。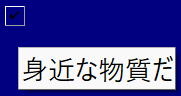

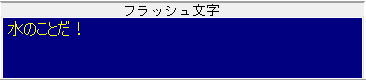 を書くと、フラッシュ表示するカードになります。
を書くと、フラッシュ表示するカードになります。 を左クリックすると
を左クリックすると を表示して
を表示して