 |
icard.exe |
・icardの本体です。
・設定ファイルである、iniファイル、htmlファイル、txtファイルを読み込み、提示画面を構成します。
・設定ファイルは、数秒おきにチェックされ、読み込んだ内容と比較し、変化があると、画面の更新をしています。
・様々なOSが存在している現在、なるべく広く利用できるようなシステムとしたいと考えていました。いくつかの種類の開発言語を試したのですが、実用上の速度が出るWindowsのネイティブコンパイラーで作りました。 |
 |
wall.ini |
・画面の背景の設定しているファイルです。
・メモ帳で編集することもできます。 |
 |
html.ini |
・画面の背景に窓を開き、HTMLファイルを表示するときに作られるファイルです。
HTMLファイルは、icardで作成できます。 |
 |
NOTE.html |
・icardが標準に作るHTMLファイルです。画面の背景に窓を作り表示できます。 |
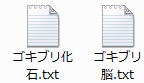 |
拡張子が
.txt |
・画面に配置されるカードを設定しているファイルです。カード1つにつき、1つのtxtファイルが作られています。
・メモ帳で編集することもでき、提示されているカードの文字を変えたり、大きさや位置を変更したりできます。
・いろいろな言語のフォントの表示ができるようにUNICODEを使っています。
・icardは、これらのtxtファイルを数秒おきにチェックしています。txtファイルの内容が書き換えられると、カードが更新されます。新しいtxtファイルが保存されると、新しくカードを提示します。txtファイルが削除されると、提示されていたカードも削除されます。 |
  |
拡張子が
.JPG .JPEG .BMP |
・背景やカードに表示される画像ファイル。
・icardで標準で使う画像は、JPEG、BMPです。
・背景に使う画像は、icardで背景に設定するときに _ のついたバックアップ画像も作られます。 |
 |
動画ファイル
拡張子はいろいろ |
・icardからWindowsで観る機能を使って動画を再生できます。icardの画面内部で動画を表示することはしないので、動画のファイル形式は、そのときのWindowsにインストールされているビュアーによります。
・カードにリンクを記述し、カードを左クリックすると、動画を起動するという使い方をします。 |
 |
NAILフォルダ |
・カードに画像を表示すると、NAILフォルダにサムネイル用の小さな画像が作られます。元画像のファイル名の前に ~ がついています。
・サムネイル画像を作って使うことで、多量の画像カードを画面に並べて表示するのが速くなっています。
|
 |
MWEXフォルダ |
・マイクロワールドのシステムの入ったMWEXフォルダを置くと、icardからインストールしていないマイクロワールドの作品を起動することができます。マイクロワールドがインストールされている場合は、MWEXフォルダを置いていなくてもマイクロワールドの作品を起動できます。 |
 |
教材フォルダ |
・TOP画面から分岐して表示する教材が入っているフォルダです。
・フォルダごとに教材を管理できるので便利です。 |
   |
その他のファイル |
・icardのカードからのリンクやランチャー機能で起動することができます。 |