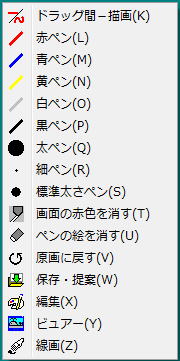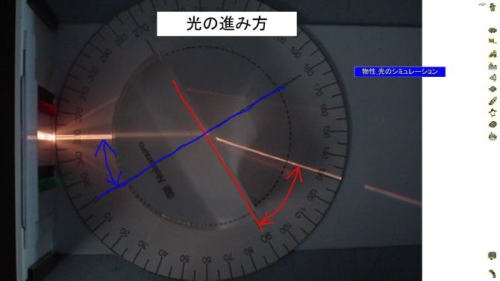| < 戻る | |||||||||||||||||||||||||||||||||||||||||||||
| 学習指導操作:授業での線画 | |||||||||||||||||||||||||||||||||||||||||||||
| icardは、学習指導の場面で、目の付け所をカードの移動や線画で示すことができます。 さらに、線画モードで、画面に線描きをして、目の付け所を示すことができます。 線画操作に入るには、画面を右クリック、あるいはイカアイコンで背景画面に線画する方法と タコ墨アイコンの上にマウスを移動し画面をキャプチャーし、その画面に線画する方法があります。 1.背景画面に線画する 2.動画再生時に画面をキャプチャーして線画する .< 戻る TOP
< 戻る TOP < 戻る TOP
|
|||||||||||||||||||||||||||||||||||||||||||||