アピcom・かわら版を起動すると、ファイルの名前の順に表示されますが、index.html は、最優先で一番上のボタンで表示されます。
最初に表示にされるページに特徴的な表紙らしいデザインをしたいときは、TOP画像(タイトルとなる画像)や背景(ページの背景に表示される画像)を入れると良いでしょう。
※画像ファイルは、ファイル名の最初に半角_アンダーバーをつけて、非表示にします。
<例>
_タイトル.gif _表紙の背景画像.jpg
1.「新規ページ作成」か「ページの編集」でEditerを開く。
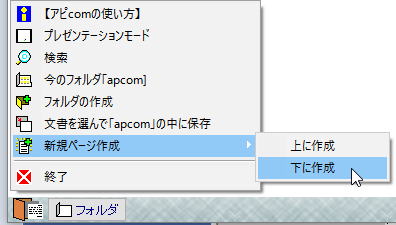 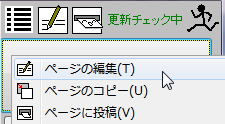
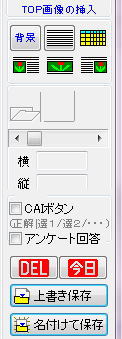
2.「TOP画像の挿入」で、題目となる画像を挿入する。
(ページに戻ると表示され、Editerの画面では表示されません。)
画像は、そのサイズで表示されるので、題目としてちょうど良い大きさの画像を作っておいてください。
3.「背景」でページの背景となる画像を挿入する。
(ページに戻ると表示され、Editerの画面では表示されません。)
4.「名前をつけて保存」で「表紙」など、わかりやすい名前をつけて保存する。
※名前に「日報」という文字列を入れると、保存するときに「日報の保存」にも保存されます。
※名前に「index」の文字列を入れると、ボタンが常に最上部になります。
5.保存を終えて、ページに戻って画面を確認する。

←HTMLファイルで作ったページは、ボタンの表示名がファイル名ではなくて、HTMLファイルのタイトル文字になります。
※ファイル名に「日報」の文字列があると、ボタンの名前の後ろに保存した日付が入ります。
|