| カメを |
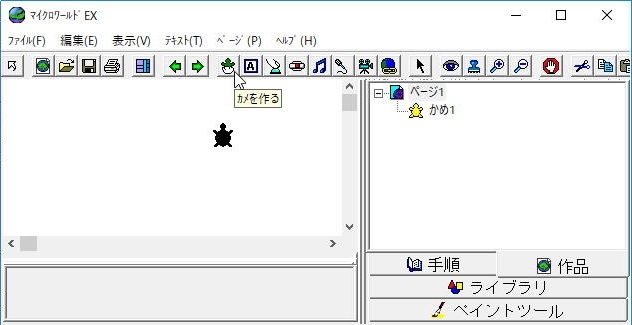 |
| プログラムでは 新しいカメ で |
| ▲TOP |
| 作品ページの作り方 |
| カメを カメの カメが カメの カメの カメの カメの カメに カメに カメの追加設定に カメで カメでぬる カメをライブラリの カメをアニメーションする カメを カメの カメを カメをエクスポートする カメをインポートする |
| ボタンを ボタンの ボタンの ボタンが ボタンの |
| テキストボックスを テキストボックスの テキストボックスの テキストボックスの テキストボックスの文字の テキストボックスの |
手順の書式 どこにプログラミングするか |
|
|
| |
| メロディーを マイクで |
| カメを |
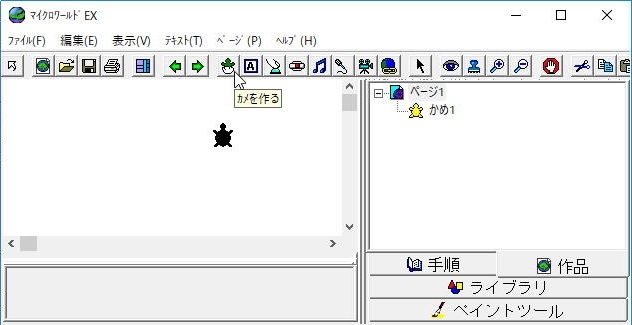 |
| プログラムでは 新しいカメ で |
| ▲TOP |
| カメの |
| カメの |
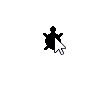 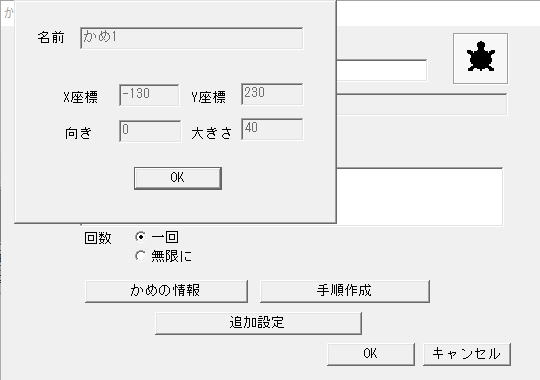 |
| プログラムでは |
| ▲TOP |
| カメが |
しかし、 |
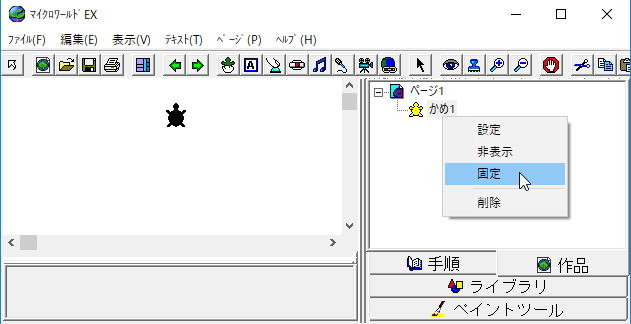 |
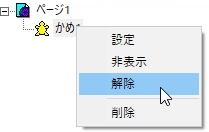 |
| プログラムでは こてい かいじょ で |
| ▲TOP |
| カメの |
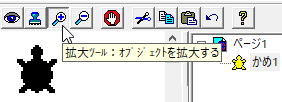 |
| プログラムで 大きさは を |
| ▲TOP |
| カメの |
| カメの |
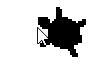 |
| プログラムでは 右へ |
| ▲TOP |
| カメの |
 |
プログラムでは 色は で |
| ▲TOP |
| カメの |
| カメの |
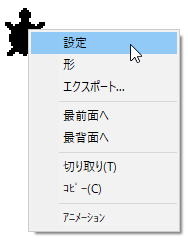 |
あるいは、 |
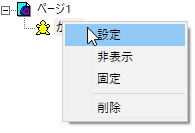 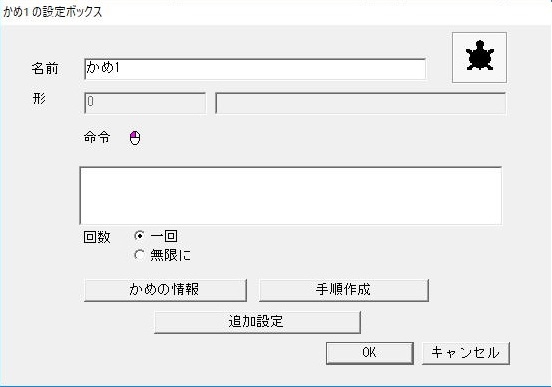 |
| ▲TOP |
| カメに |
| カメを |
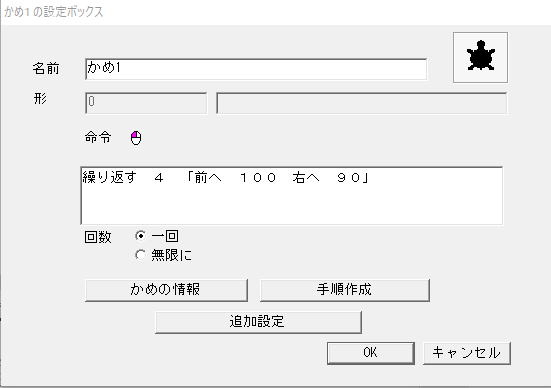 |
プログラムでは |
| ▲TOP |
| カメに |
| カメの この どちらにも |
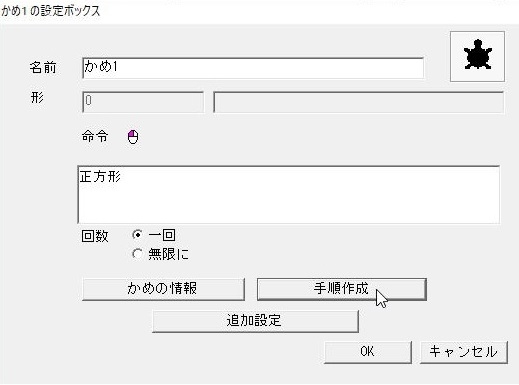 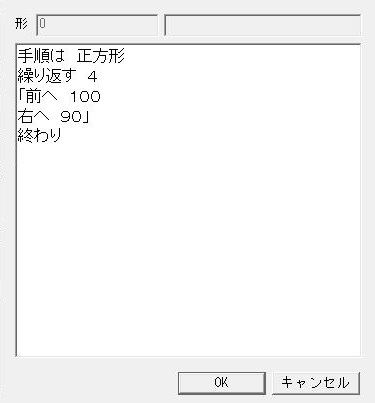 |
| ▲TOP |
| カメの追加設定に |
| カメの 追加設定を使わないプログラムでは、 ぶつかったか を |
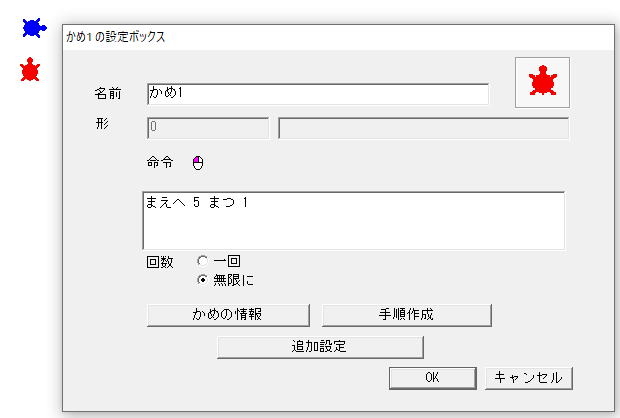 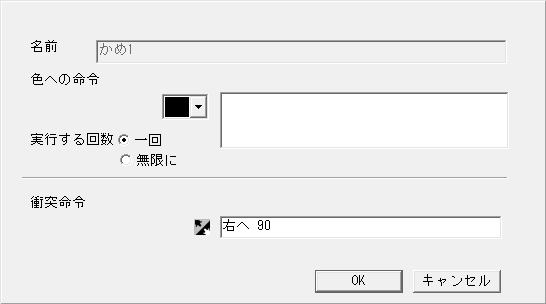 |
| どのカメにぶつかったかは、追加設定の中だけで使える命令の ぶつかったかめ でわかります。 どれかのカメにぶつかったとき、ぶつかったカメを変身させたいときは、ここに、 たのむ ぶつかったかめ「クリックオン」 と書きます。 ※追加設定の |
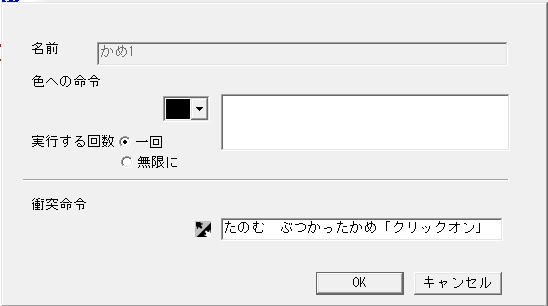 |
| ▲TOP |
| カメで線をかく |
| ペイントツールのペン ペンのはたらきを終えるには、 ペンを上げる の命令を実行します。 |
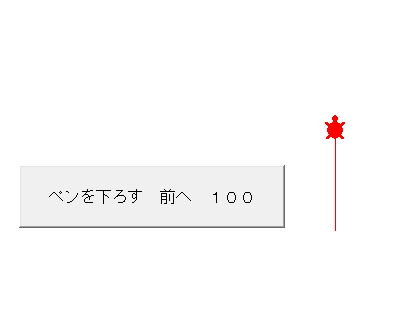 |
| ▲TOP |
| カメでぬる |
| ペイントツールのペン |
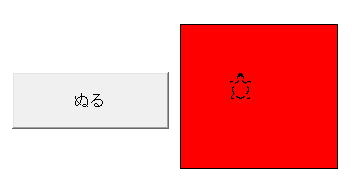 ←実際は、カメはぬった色と同じのなので、わからなくなります。 |
| ▲TOP |
| カメをライブラリの |
| ライブラリの して、カメの |
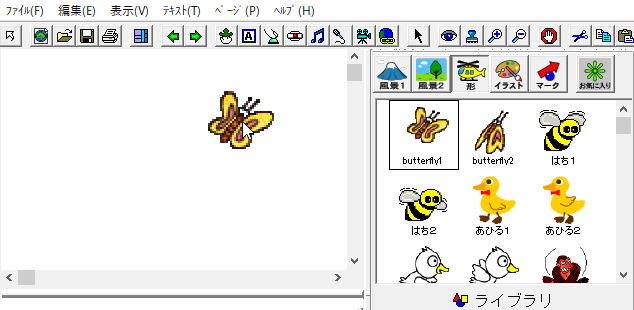  |
| |
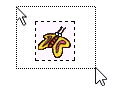 |
■が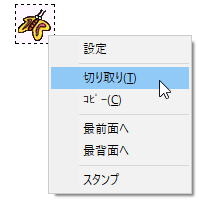 |
プログラムでは 形を読み込む で |
| ▲TOP |
| カメをアニメーションする |
| ライブラリの |
 を を |
 を を のうえで、 のうえで、 |
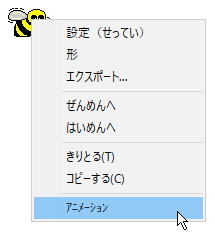 アニメーションを アニメーションを |
| ▲TOP |
| カメを |
| カメの プログラムで行う場合は、かたちは を使います。 |
(1)カメの (2) 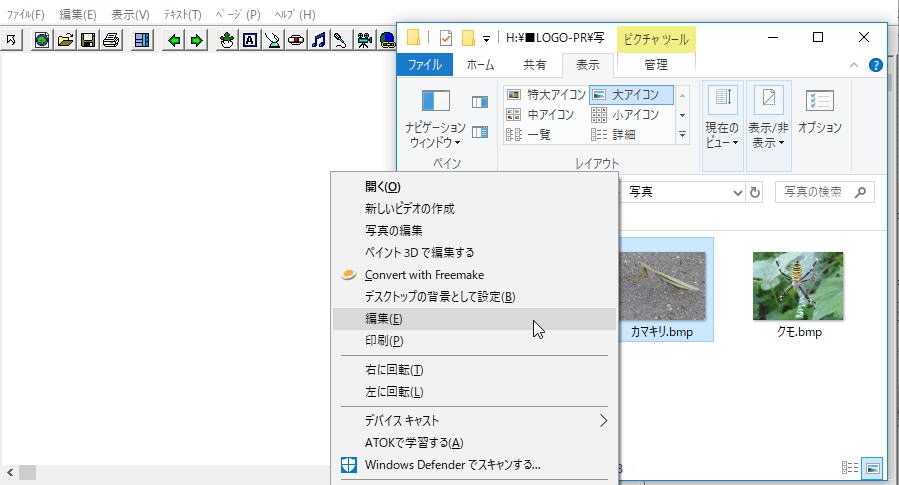 (3) 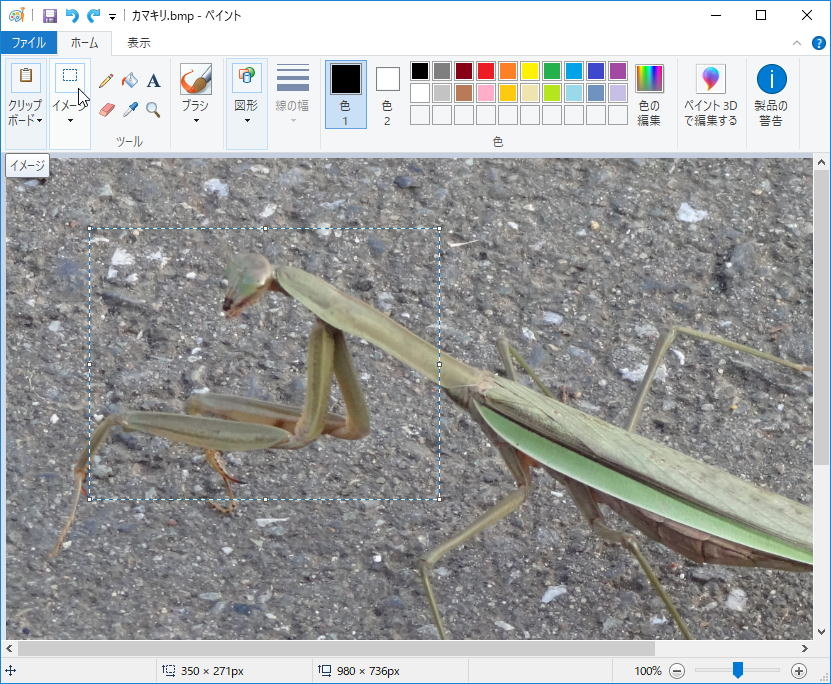 (4) 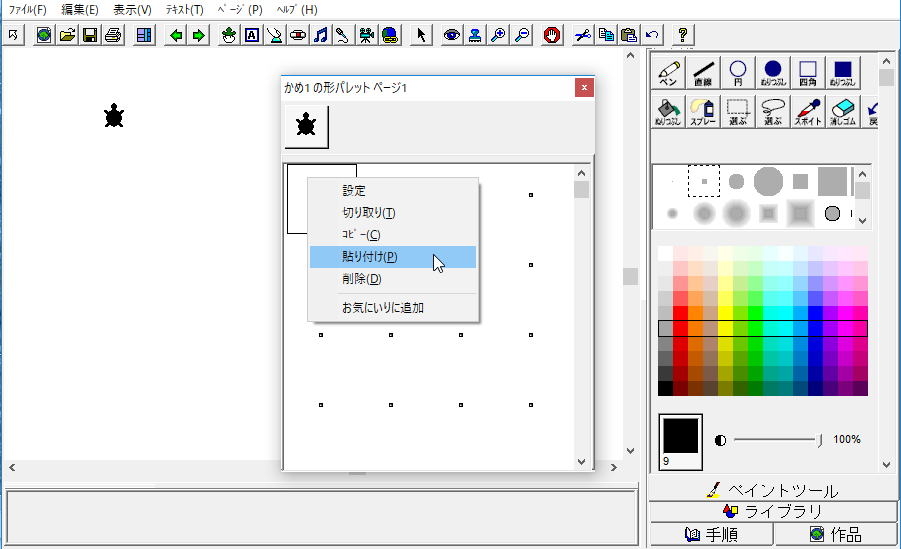 (5) 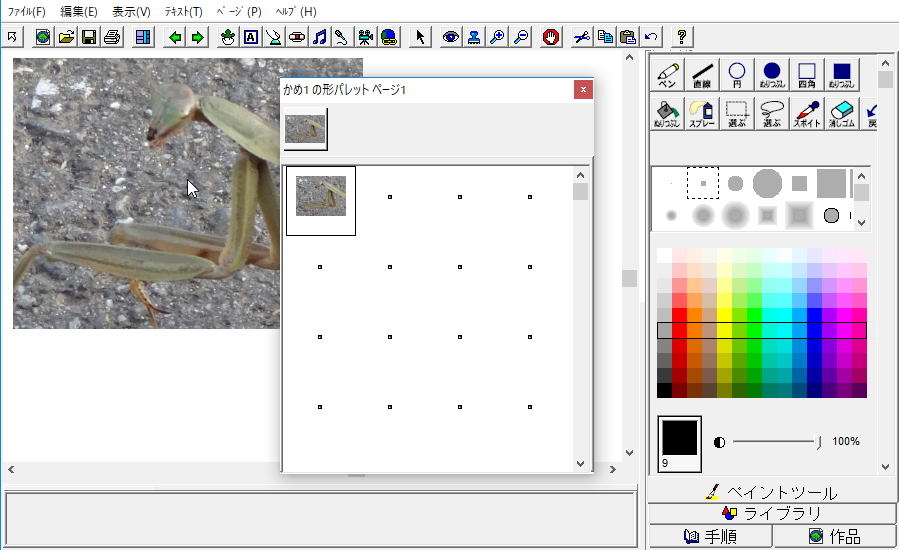 |
| ▲TOP |
| カメの |
| カメの |
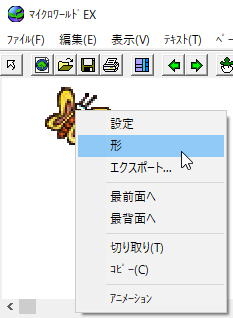 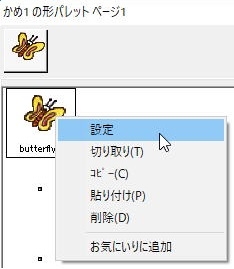 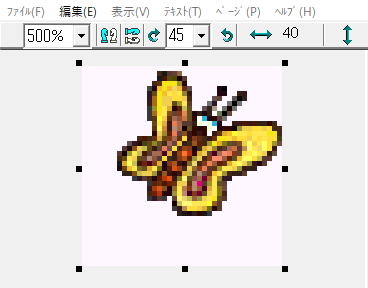 |
カメの |
| ▲TOP |
| カメを |
| カメの |
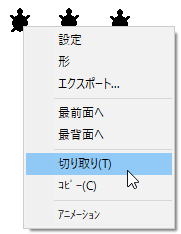 |
| あるいは、カメたちの |
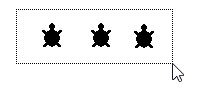 |
| あるいは、 |
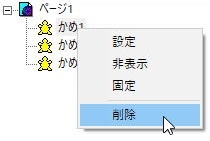 |
| プログラムでは |
| ▲TOP |
| カメをエクスポートする |
| カメの |
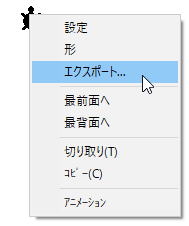 |
プログラムでは、 かめのエクスポート で |
| ▲TOP |
| カメをインポートする |
| ファイル→ファイルのインポート→カメ でカメを ※サンプルのカメは、MWEX/カメ のフォルダ にあります。 |
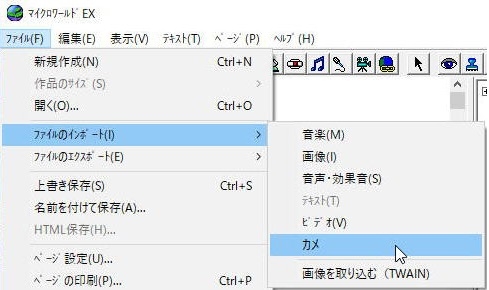 |
| プログラムでは、 かめのインポート で |
| ▲TOP |
| ボタンを |
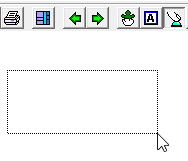 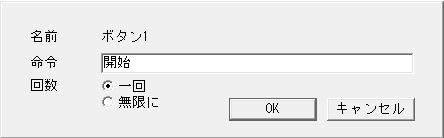 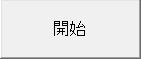 |
プログラムでは ボタン で |
| ▲TOP |
| ボタンの |
ボタンの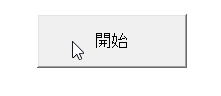 |
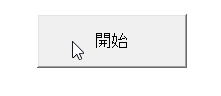 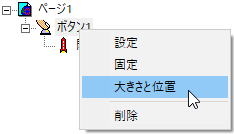 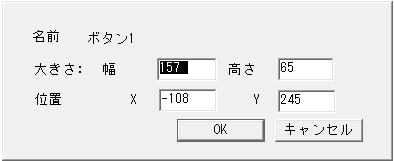 |
| プログラムからは |
| ▲TOP |
| ボタンの |
| ボタンの |
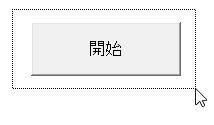 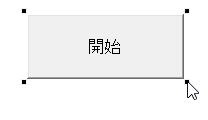 |
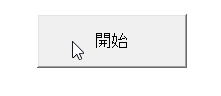 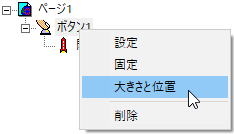 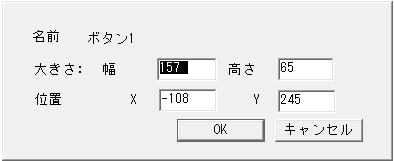 |
プログラムでは |
| ▲TOP |
| ボタンが |
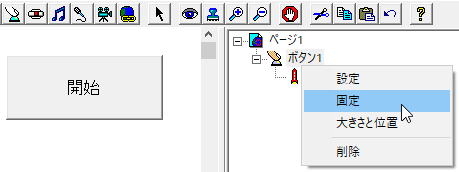 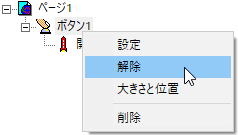 |
| プログラムでは |
| ▲TOP |
| ボタンの |
| ボタンの |
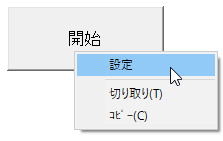 |
| あるいは、 |
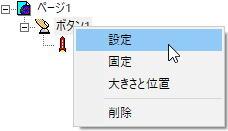 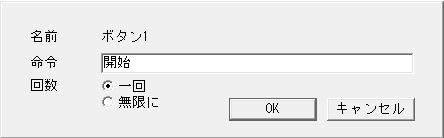 |
| ▲TOP |
| テキストボックスを |
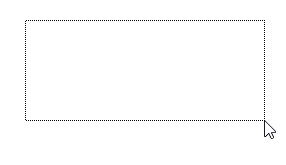 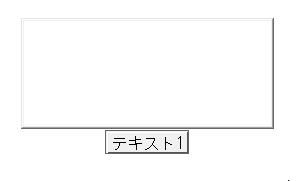 |
プログラムでは テキストボックス で |
| ▲TOP |
| テキストボックスの |
| テキストボックスの |
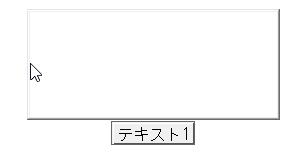 |
| あるいは、 |
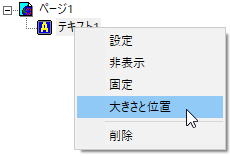 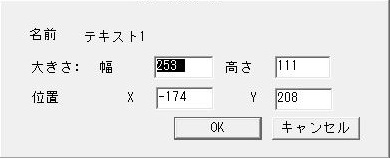 |
プログラムでは |
| ▲TOP |
| テキストボックスの |
| テキストボックスの |
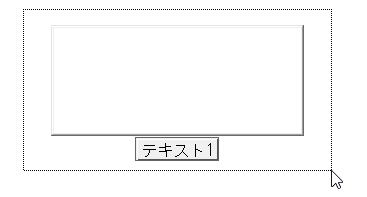 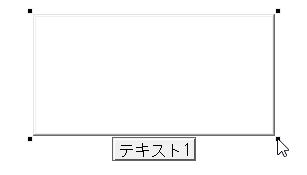 |
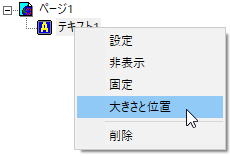 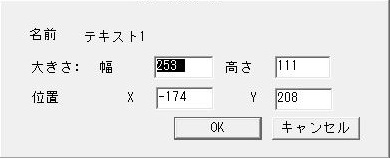 |
プログラムでは |
| ▲TOP |
| テキストボックスの |
テキスト→フォント を |
 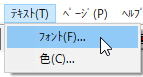 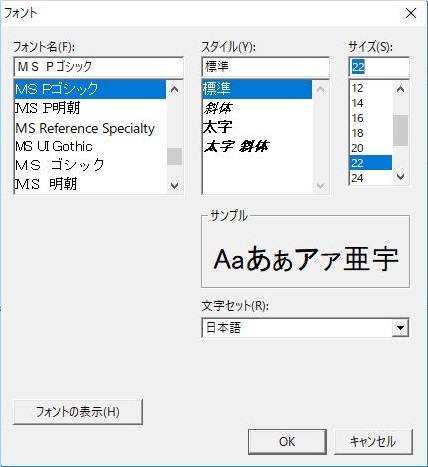 |
| プログラムでは フォントのサイズは で |
| ▲TOP |
| テキストボックスの |
テキスト→ |
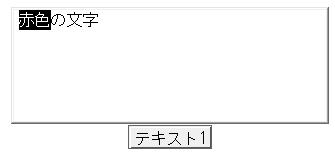 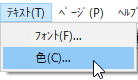 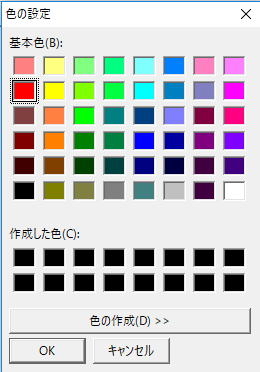 |
| プログラムでは |
| ▲TOP |
| テキストボックスの |
| テキストボックスの |
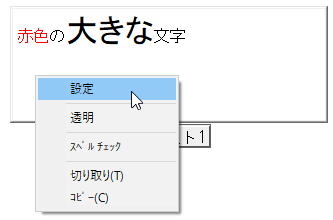 |
| あるいは、 |
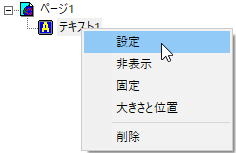 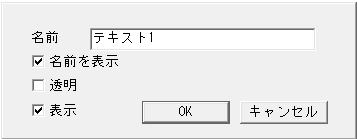 |
| ▲TOP |
| カメの中に書くプログラムの書き方 | |
| 1. |
|
2.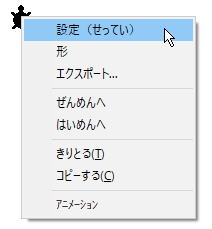 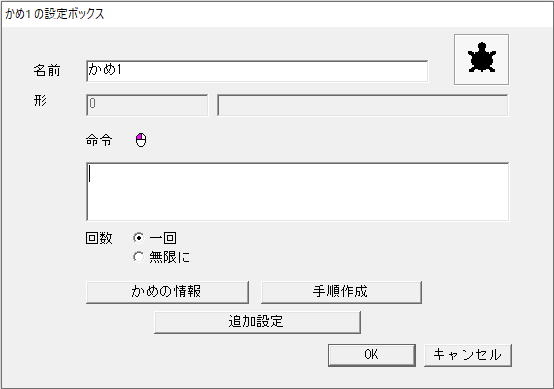 |
|
3.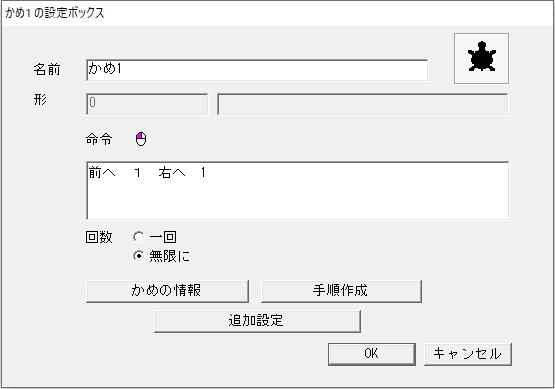 |
語の間には |
| 4. |
|
| 1. |
|
2.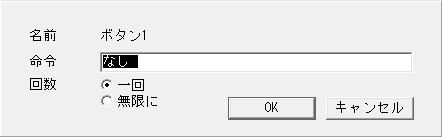 |
|
3.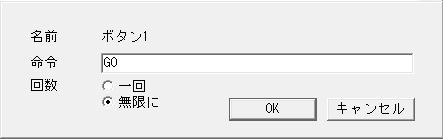 |
|
4.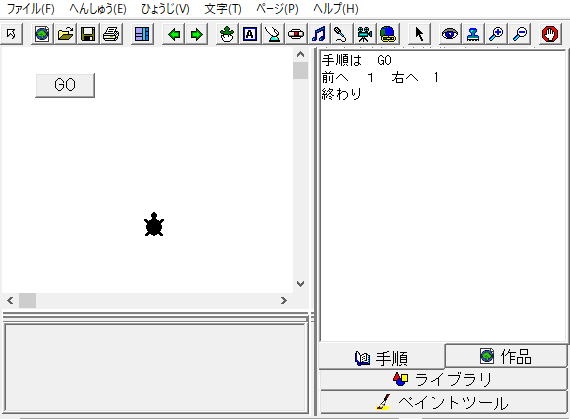 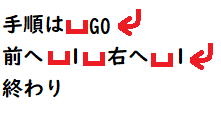 |
|
| 5. |
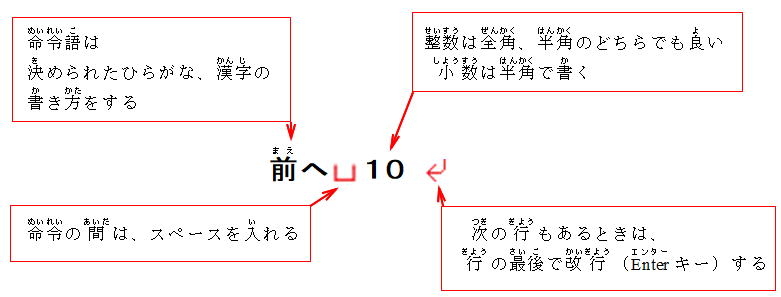 「 |
||||
|
|
|
|||
| 「 この |
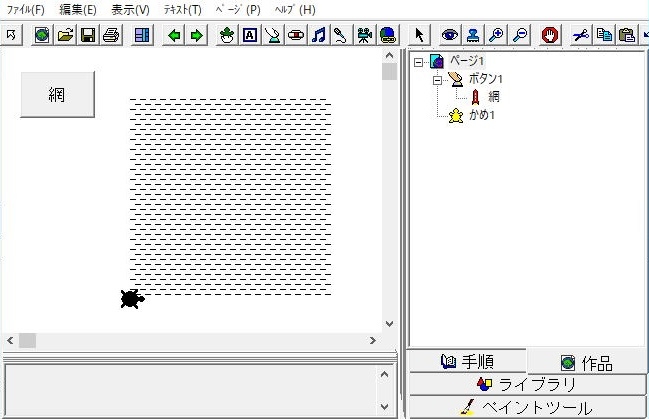 |
|||
|
|
|
|||
|
||||
|
||||
インデントを入れて |
|
|||
※ ※ |
|
|||
| ▲TOP | ||||
| どこにプログラミングするか | |
|
|
|
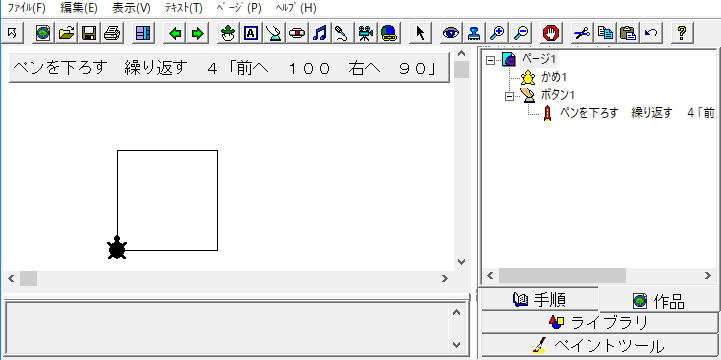 |
|
|
|
|
※ ※ |
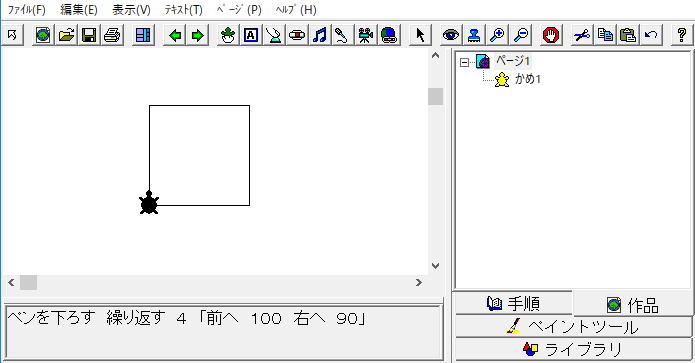 |
|
|
|
※かめ1 をクリックすると |
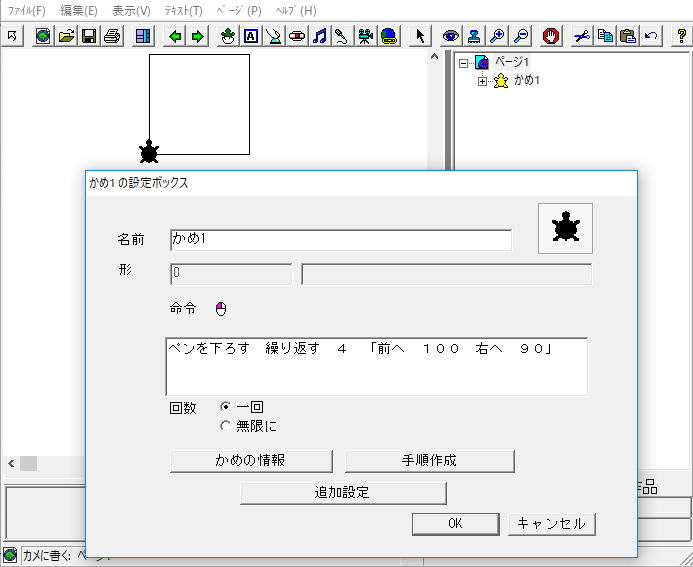 |
|
|
|
※かめ1 をクリックすると ※この |
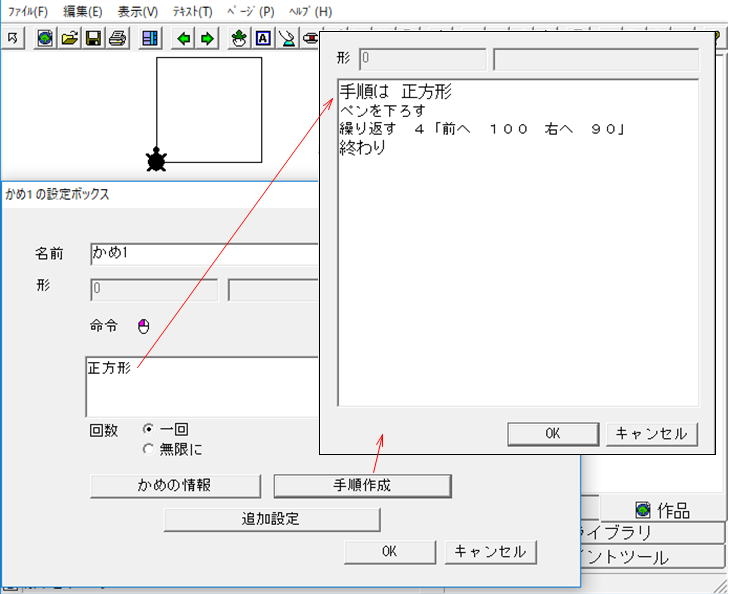 |
|
|
|
※かめ1 をクリックすると ※この |
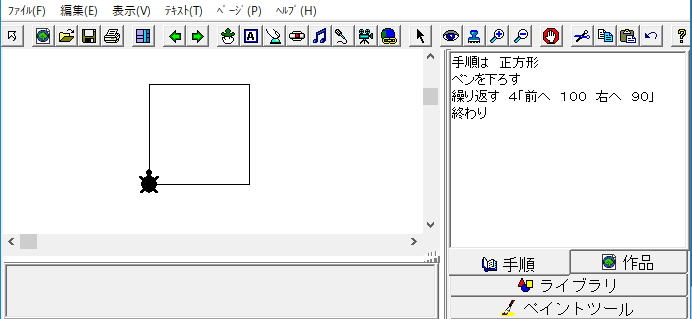 |
|
|
|
※ ※ |
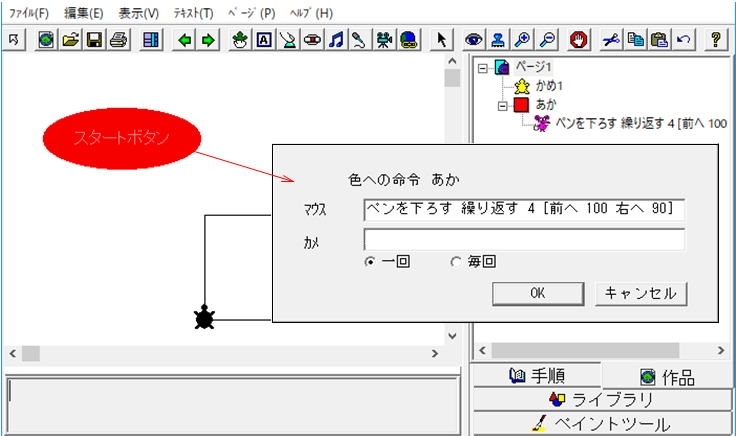 |
| ▲TOP | |
(1)ファイルからマウスで ファイル→ 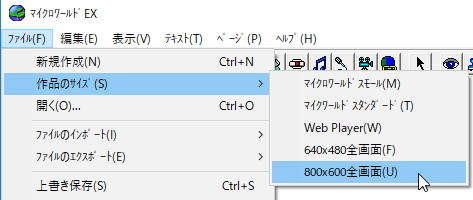 (2)コマンドセンターで コマンドセンターに 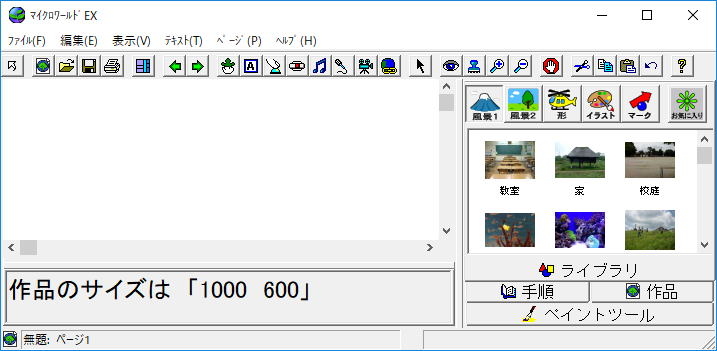 |
| ▲TOP |
| ペイントツールを |
 |
| ▲TOP |
この さらに、 |
(1)ページの (2) 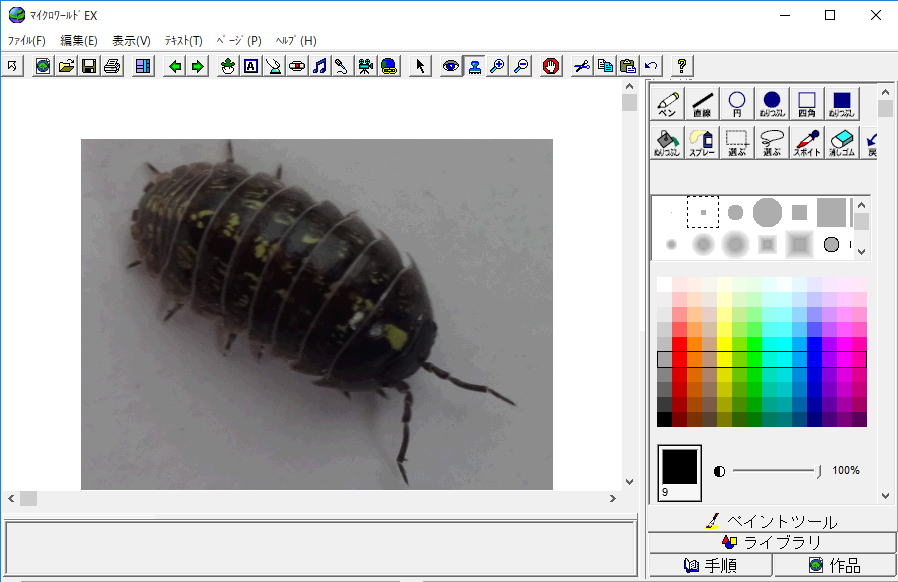 |
| ▲TOP |
この さらに、 |
(1)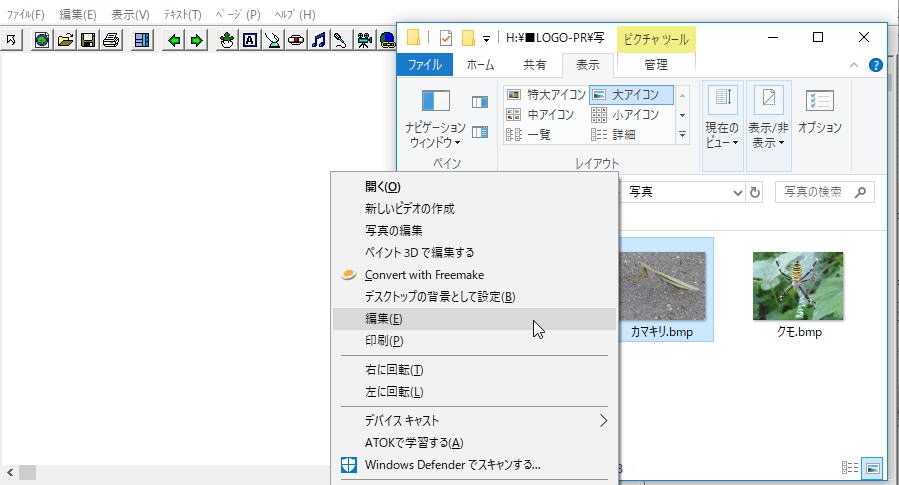 (2) 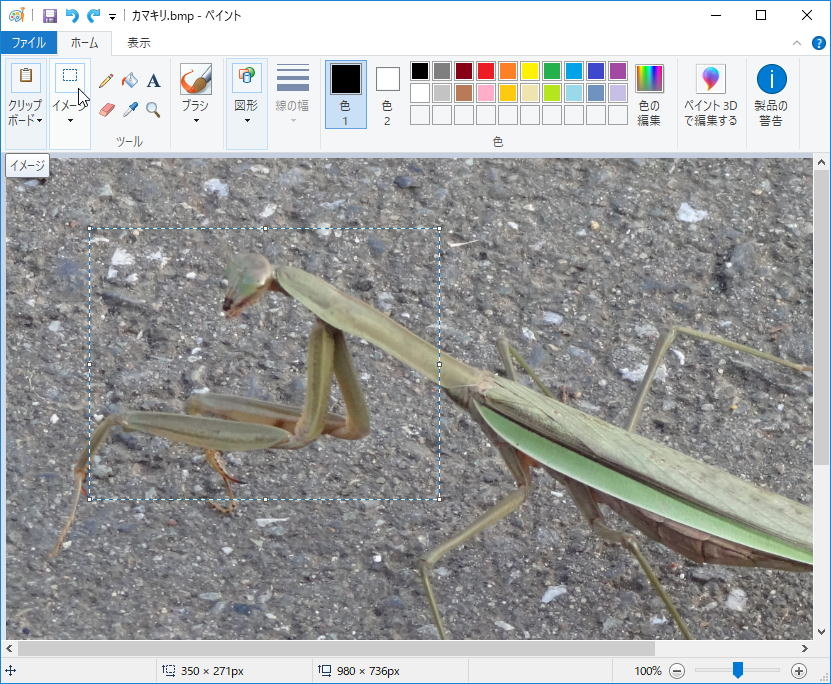 (3) ページの 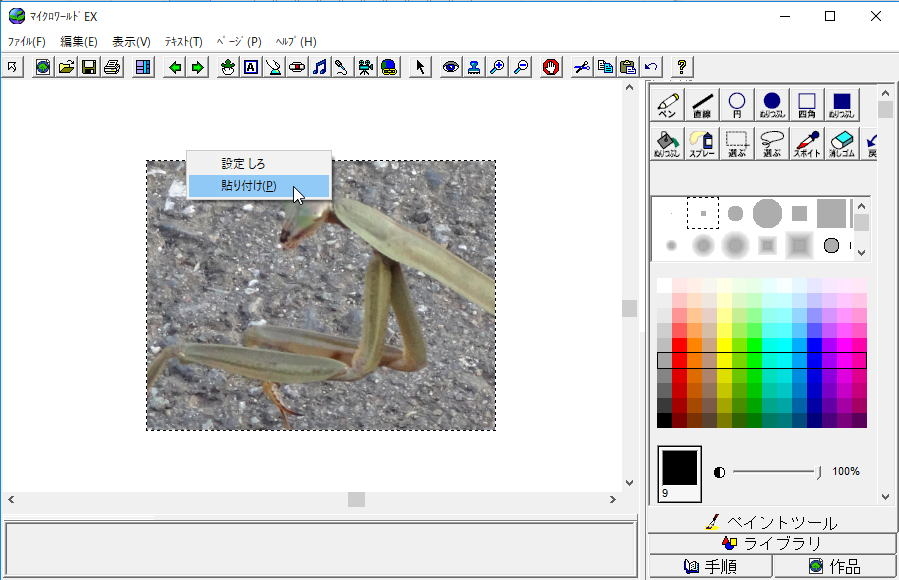 (4) 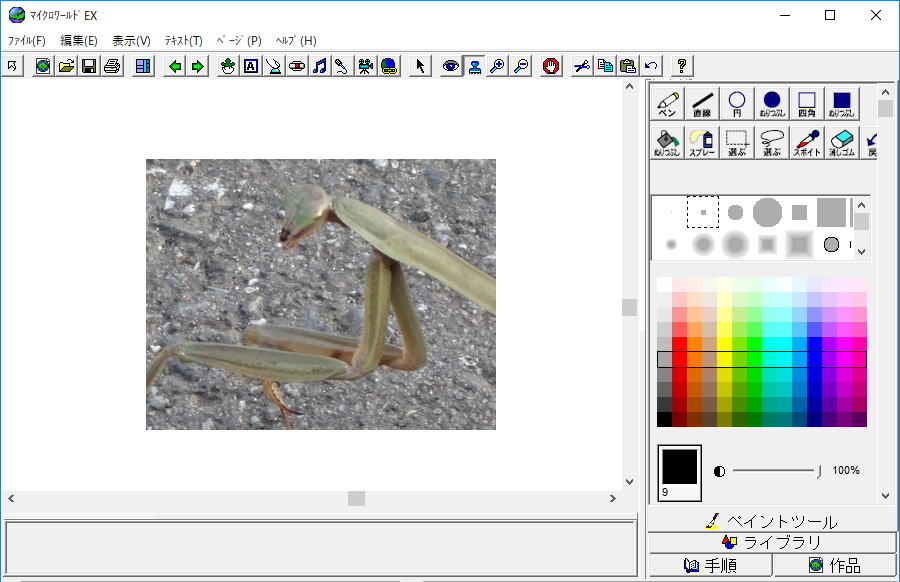 |
| ▲TOP |
| ライブラリ スタンプツールを ライブラリは、 |
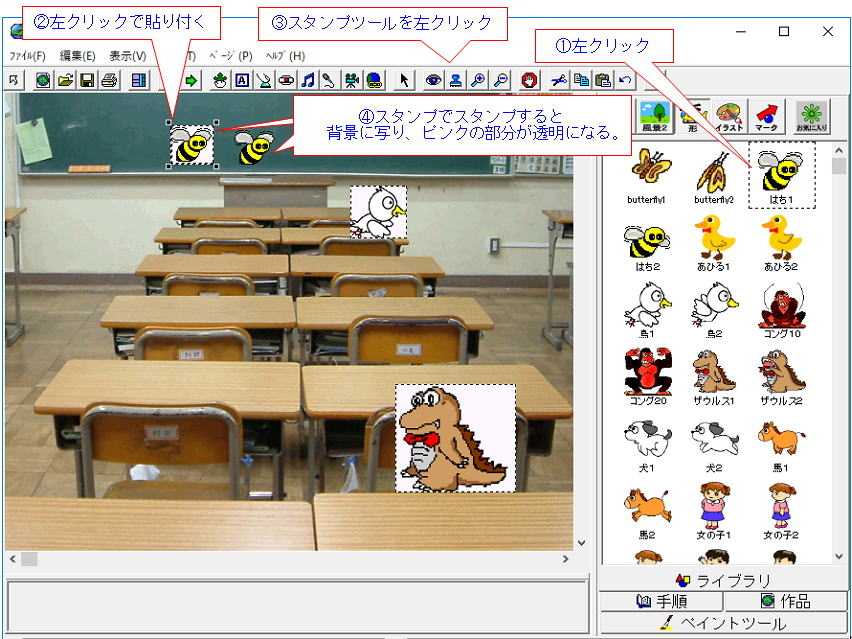 |
| ▲TOP |
| (1) |
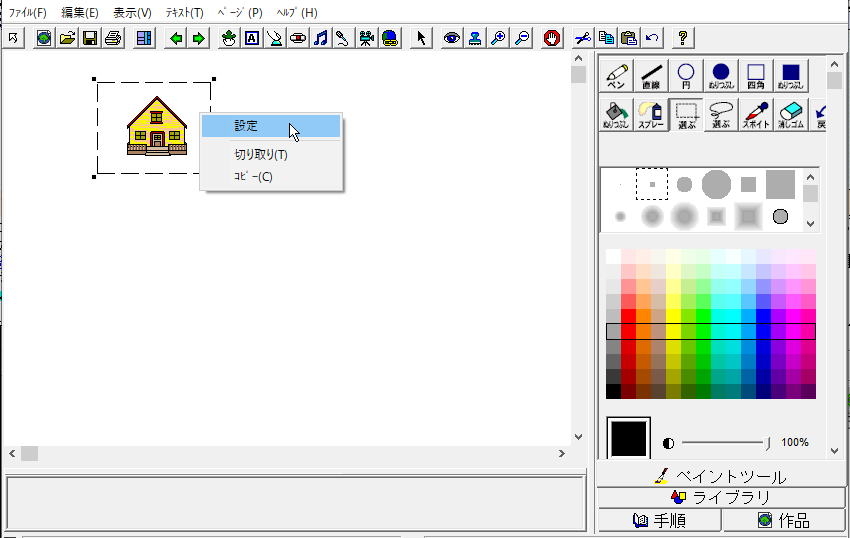 |
| (2) |
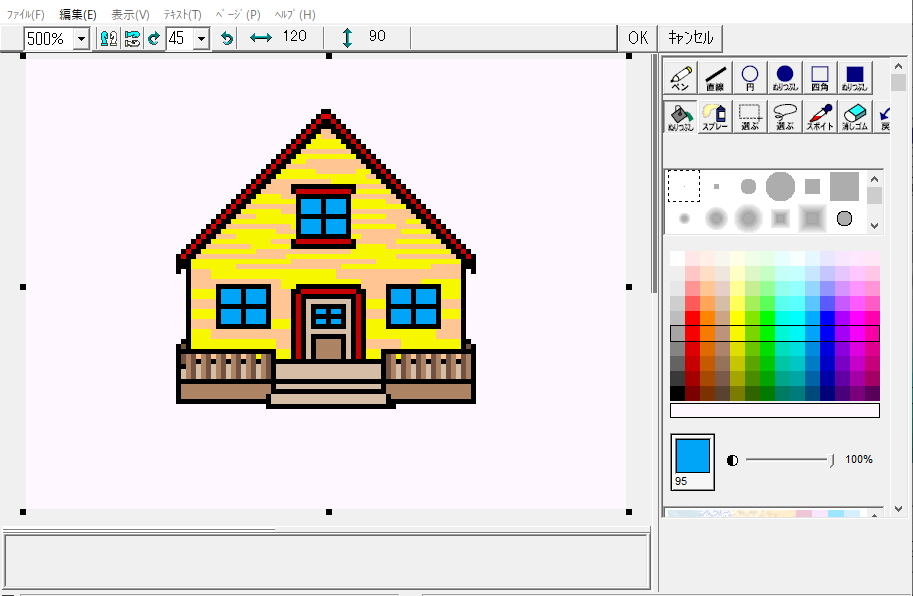 |
| ▲TOP |
| コマンドセンターに 絵を 絵だけ |
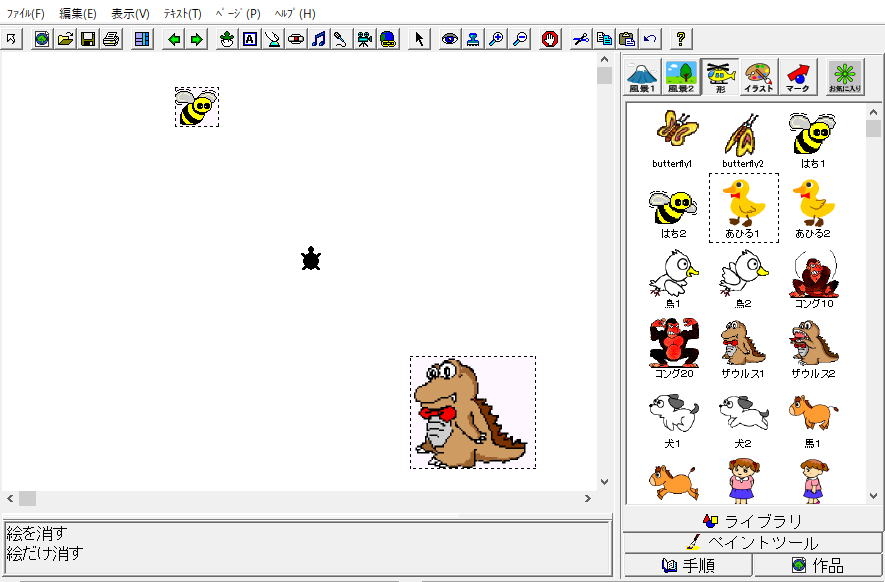 |
| ▲TOP |
| コマンドセンターに 背景の固定 と |
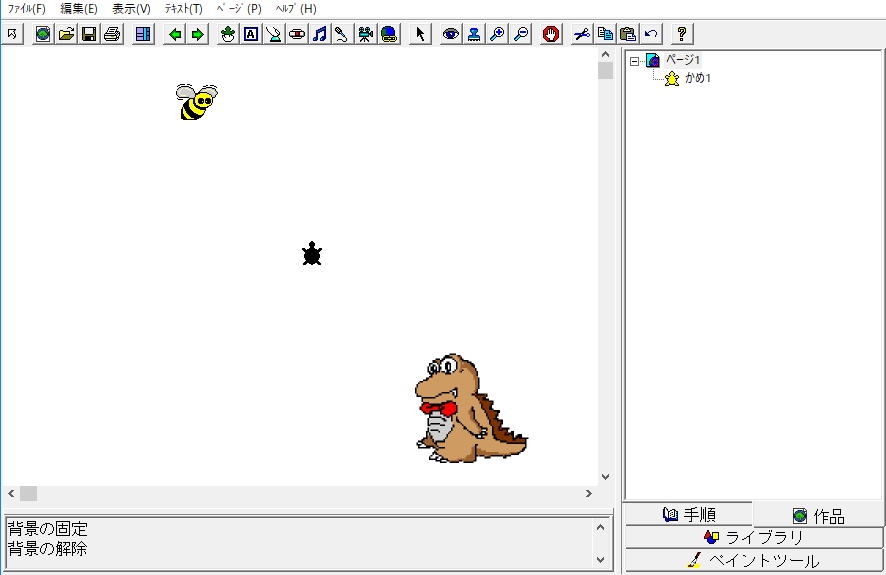 |
| ▲TOP |
| 音をインポートする |
| ファイル→ファイルのインポート→ |
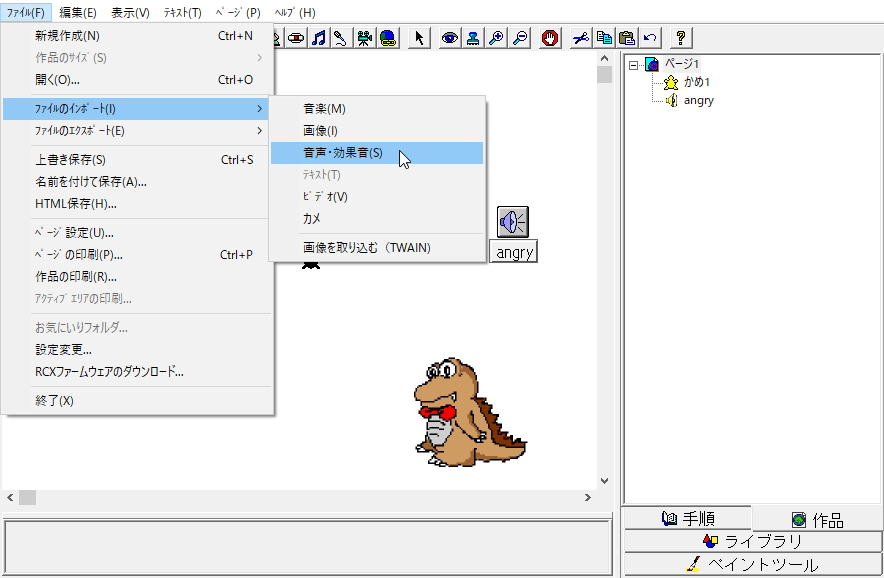 |
プログラムでは はじめる あるいは、ファイル名 で再生します。 |
| ▲TOP |
| 音楽をインポートする |
| ファイル→ファイルのインポート→ ※インポートできる音楽は、.mid .mp3 .mpu 形式のファイルです。 |
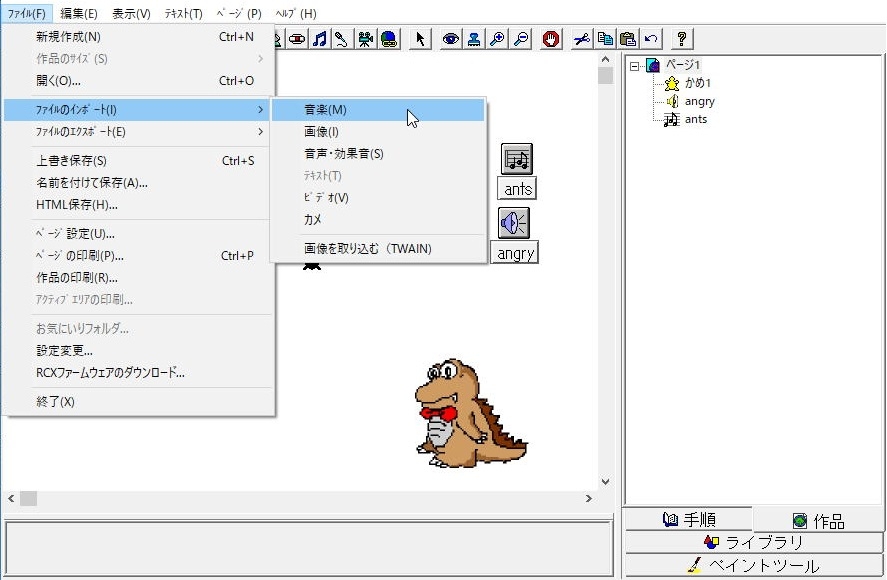 |
プログラムでは はじめる あるいは、ファイル名 で再生します。 |
| ▲TOP |
| 動画(ビデオ)をインポートする |
| ファイル→ファイルのインポート→ビデオ で インポートされた ※インポートできる動画(ビデオ)は、.avi .mpg .mpeg の拡張子のついたファイルです。同じ拡張子のついたファイルでも内部の形式が異なるので、その中の再生できる形式になっている必要があります。たとえば、.avi のファイルで再生できるのは、圧縮形式が Microsoft Video 1 で保存されたファイルです。 |
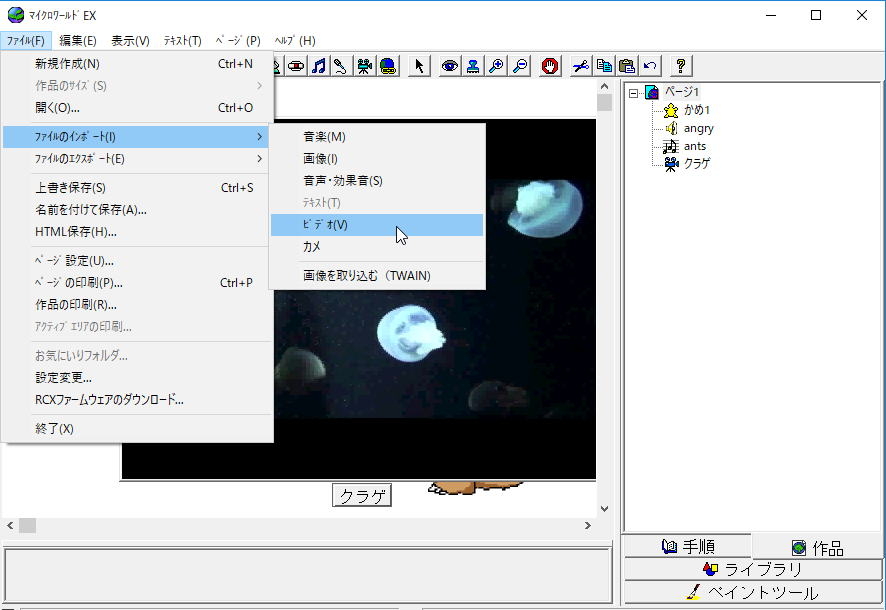 |
プログラムでは はじめる あるいは、ファイル名 で再生します。 |
| ▲TOP |
| メロディーを |
ここで、キーの 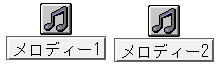 が が |
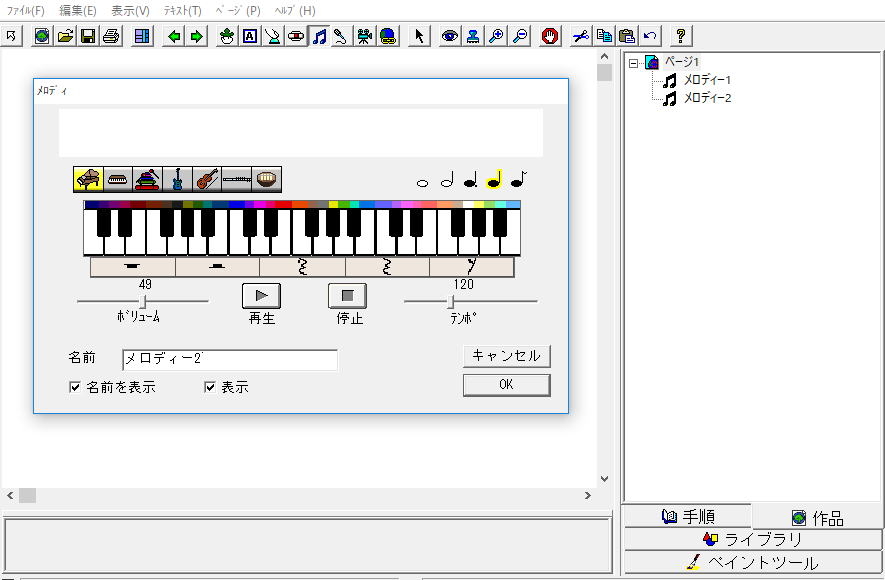 |
| プログラムでははじめる あるいはファイル名 で再生します。 |
| ▲TOP |
| マイクで |
| コンピュータにマイクロフォンを ページの |
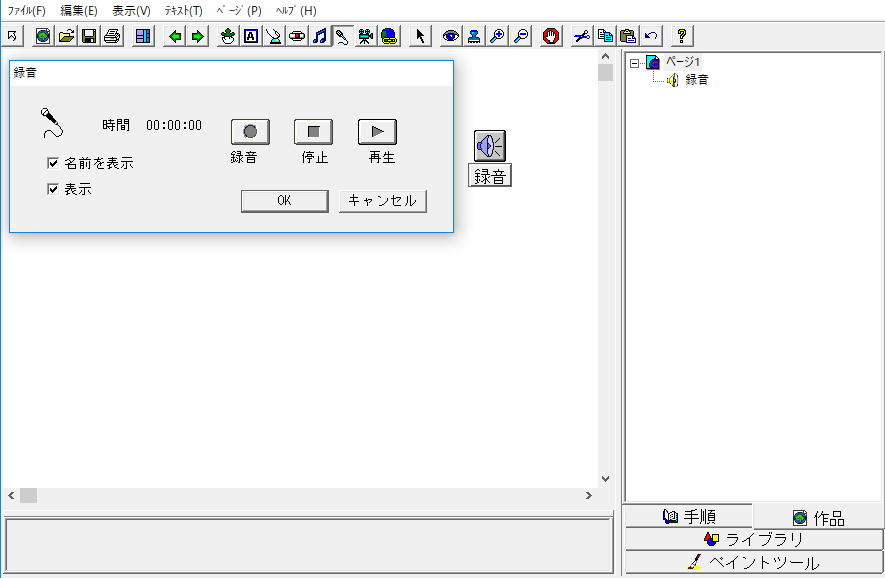 |
| プログラムでは はじめる で再生します。 |
| ▲TOP |

2018