| ▲TOP |
| 学年、学級、名前のセットアップ |
KAMEをサーバーに入れて、共同利用する場合です。
共同利用するときは、次のようにセットアップすることで学習する児童の作品が児童ごとのフォルダに保存されるようにします。
|
|
| (1) KAME.exe のファイル名の前にアンダーバー( _ )をつけて _KAME.exe とする。 |
KAME.exe のファイル名の前にアンダーバー( _ )をつけて _KAME.exe とすると、学年、学級、名前を選択するウィンドウが出るようになります。
児童が作品を保存すると、デスクトップに作られた学年、学級、名前のフォルダの中に保存されるようになります。
|
| (2) KAME → MWEX とフォルダを開き、学年1.txt ~学年名.txt をメモ帳で開く。 |
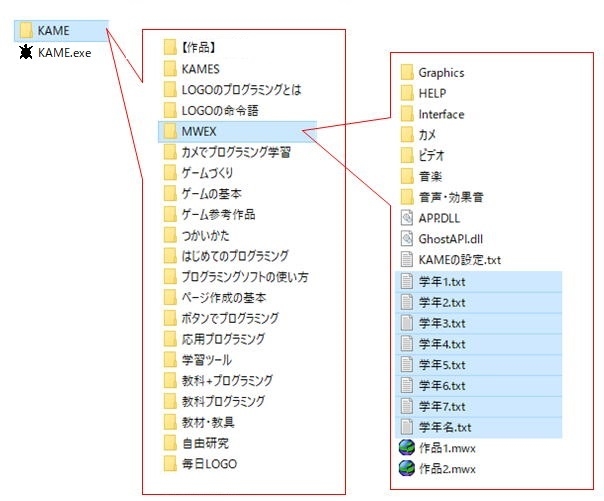 |
| ※学年数の最大は7、学年の学級数の最大は8、学級の児童数の最大は42 です。 |
| (3)学年名.txt の編集 |
MWEXフォルダ内の学年名.txt は、 _KAME.exe を起動したときに表示される、「がくねんをえらびましょう」のボタンを設定するテキストファイルです。
ここで設定された学年の名前のフォルダが【作品】フォルダの中に作られます。
|
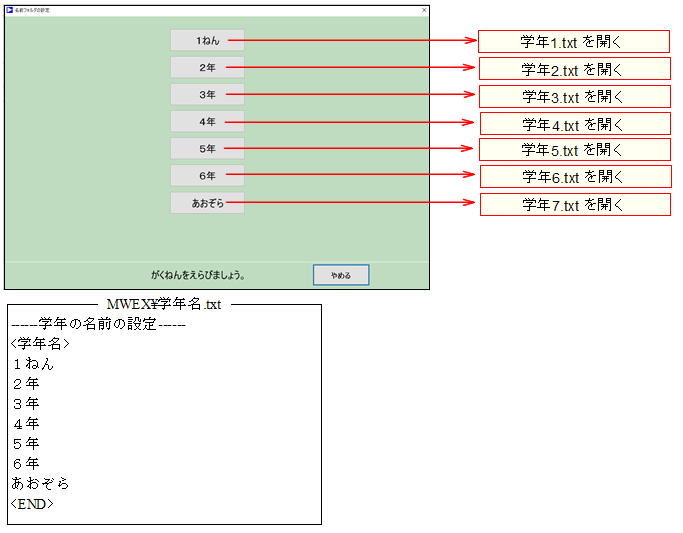 |
| <4年~6年まで表示の例> |
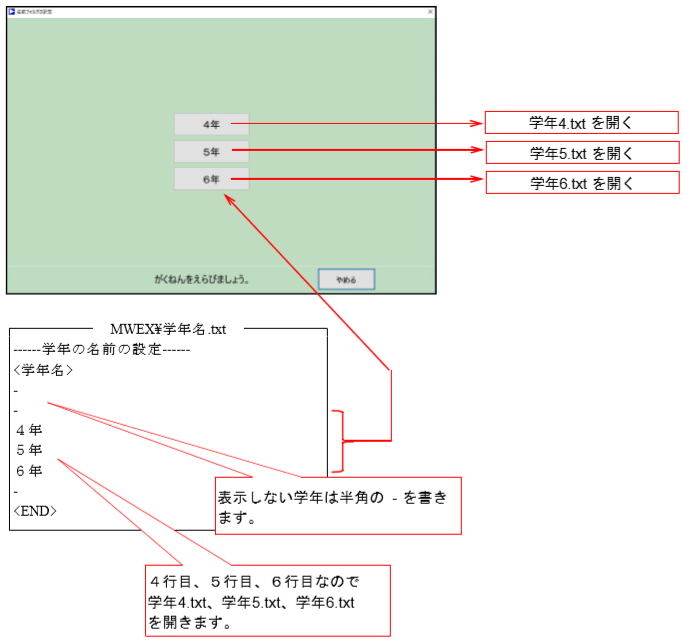 |
| (4)学年1.txt ~学年7.txt の編集 |
MWEXフォルダ内の学年1.txt~学年7.txt は、学級名と児童名のボタンを設定するテキストファイルです。
ここで設定された 学級名と児童名のフォルダが【作品】の学年名のフォルダの中に作られます。
|
| <学年1.txt の例> |
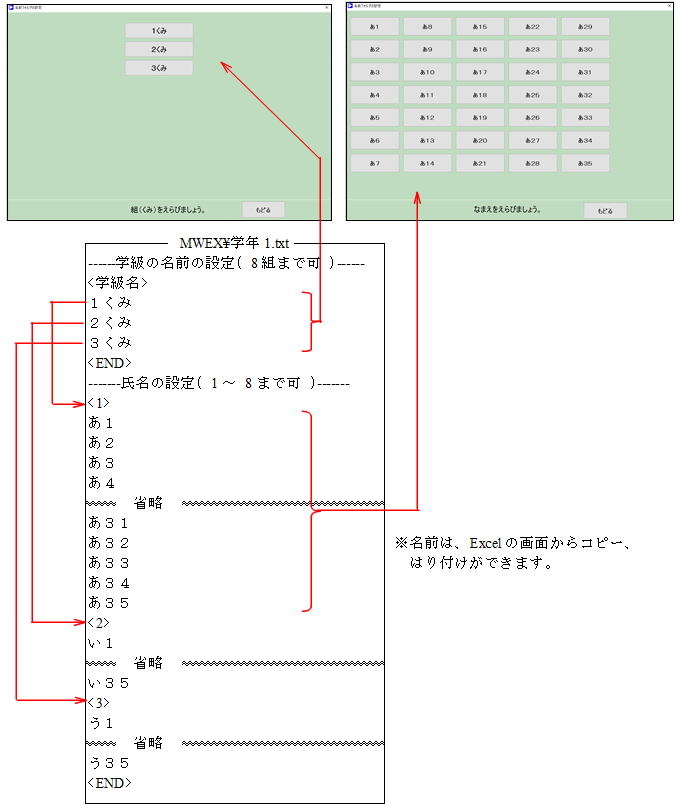 |
| ▲TOP |

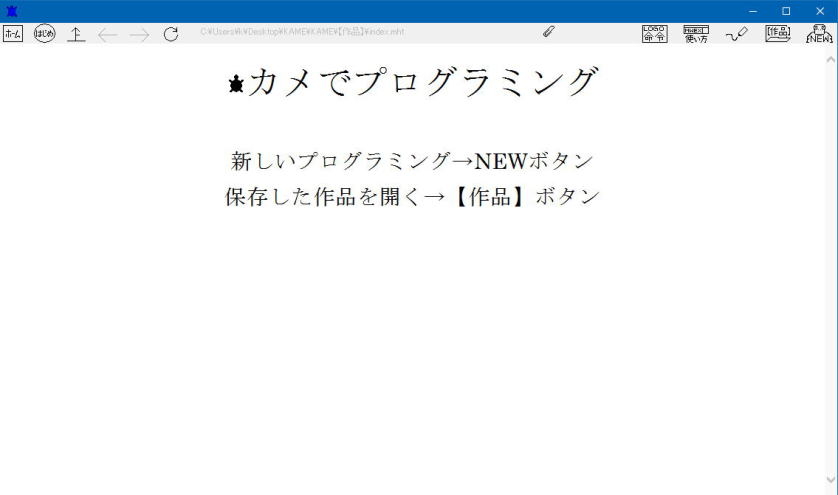
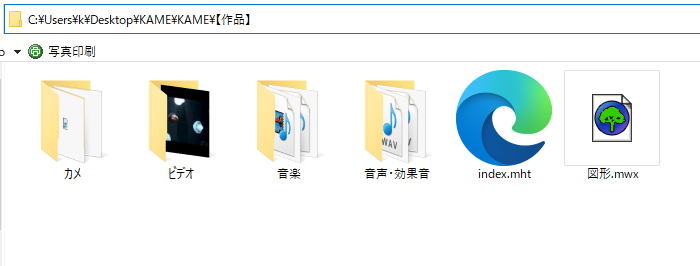
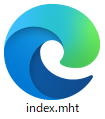 を右クリックして プログラムから開く→Microsoft Office wordで開きます。
を右クリックして プログラムから開く→Microsoft Office wordで開きます。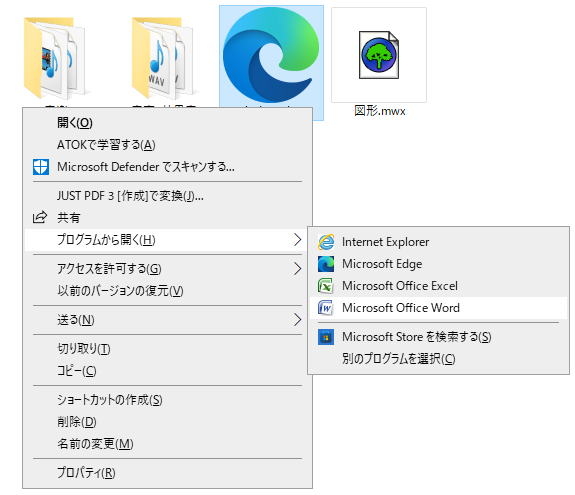
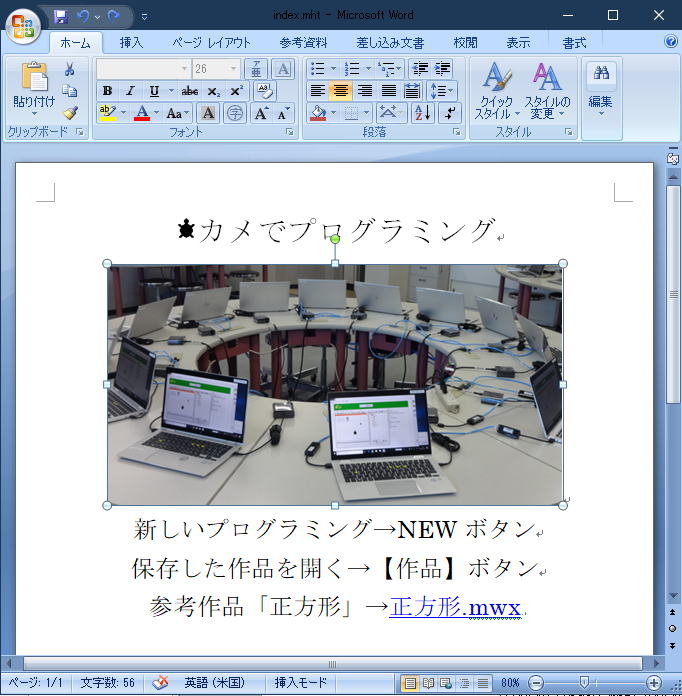
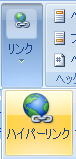
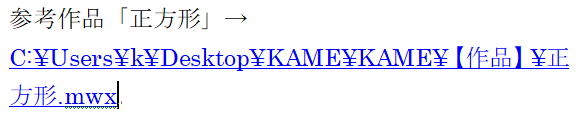
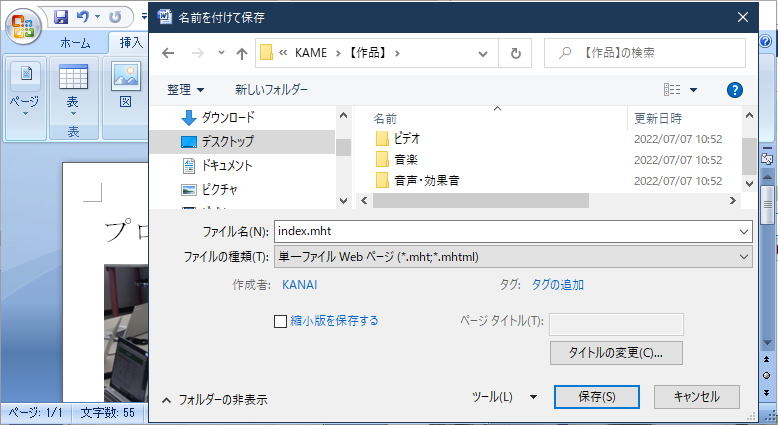
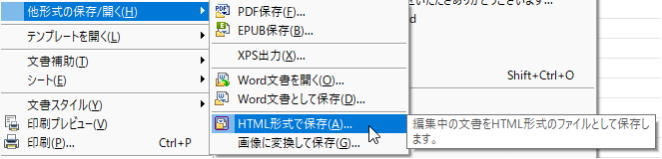
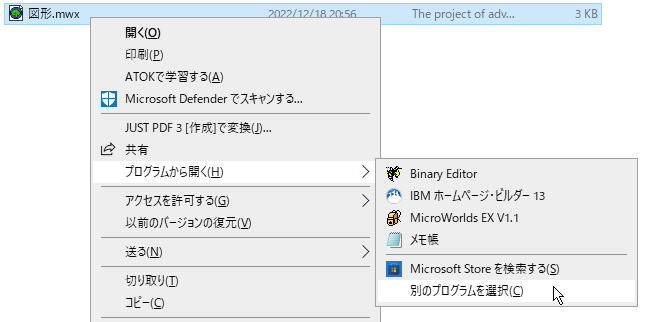
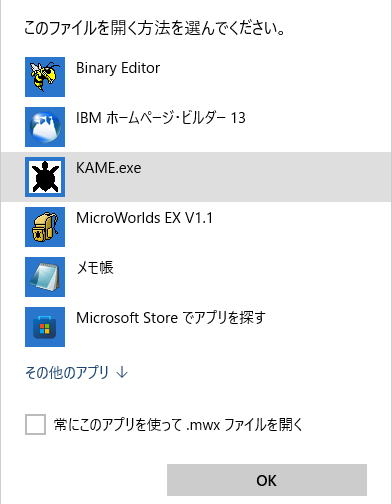
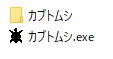
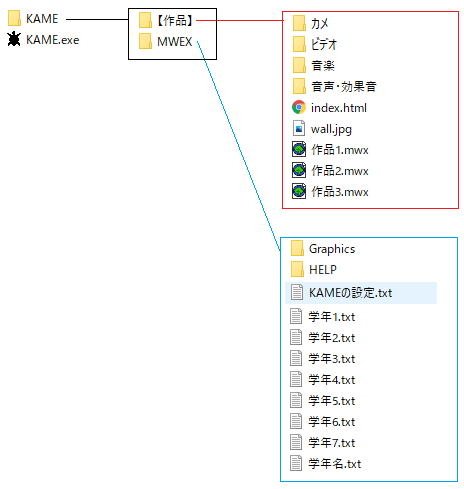
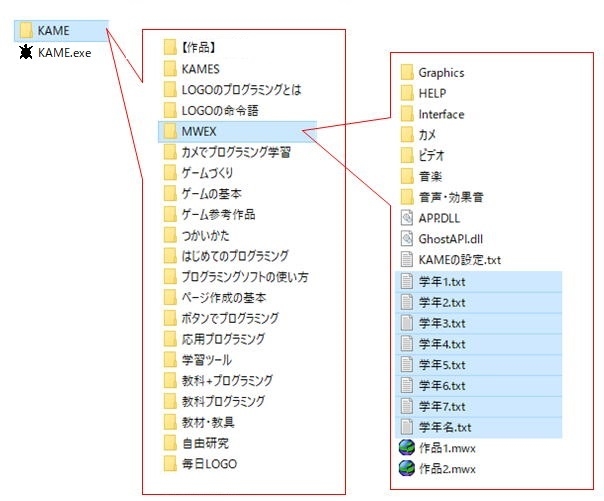
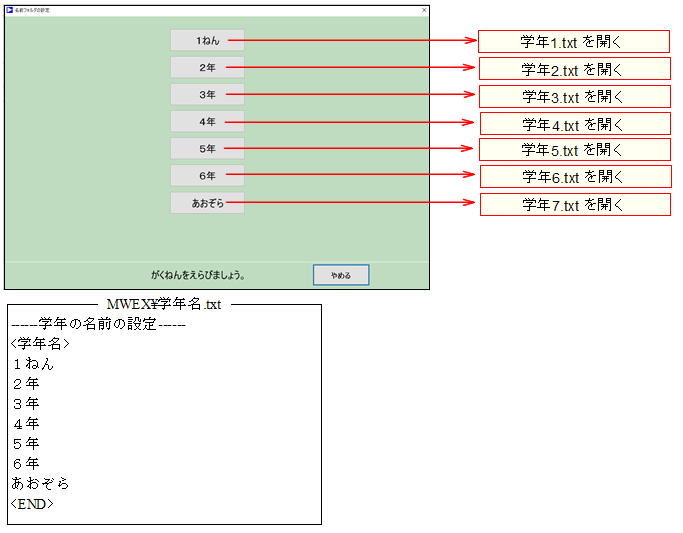
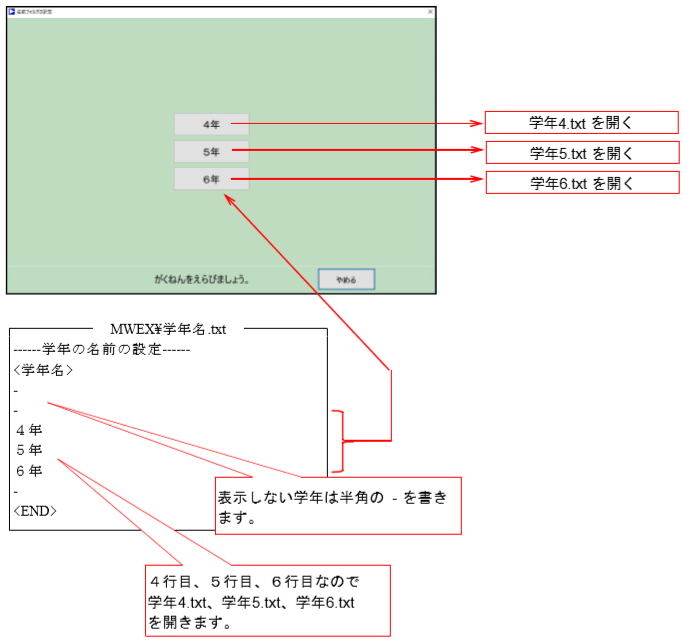
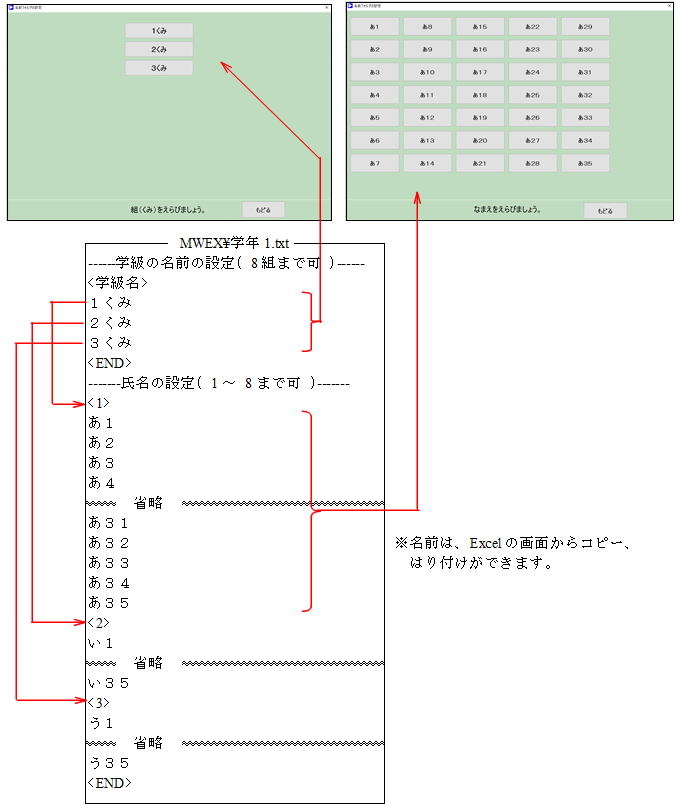
 例のように書くと、動くを絵を作ろう のフォルダをデスクトップに【学習1】のフォルダを作り、
例のように書くと、動くを絵を作ろう のフォルダをデスクトップに【学習1】のフォルダを作り、
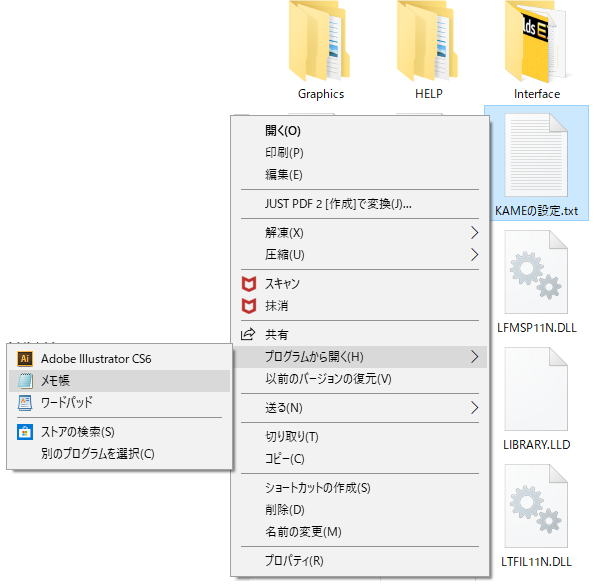
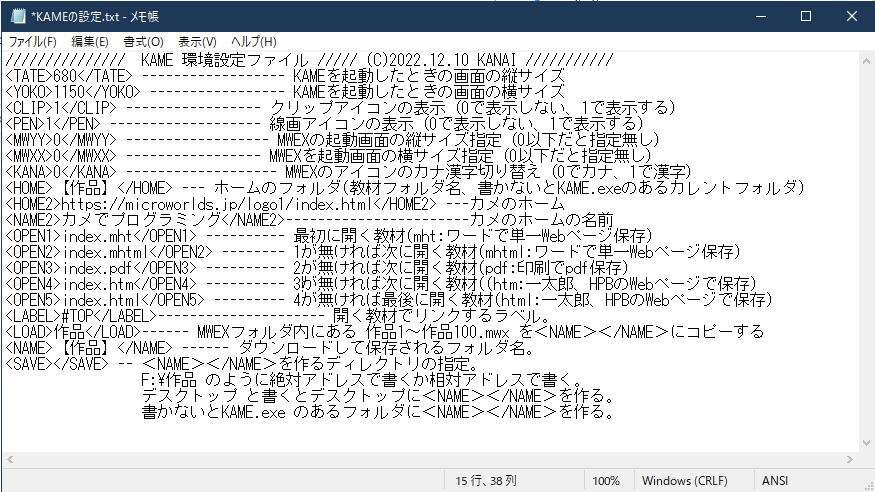
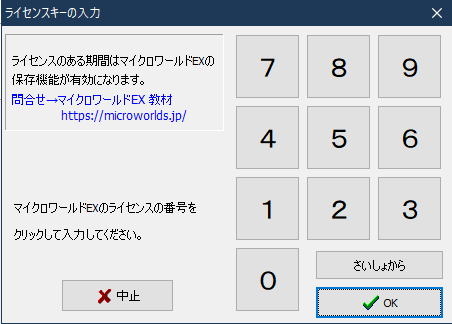
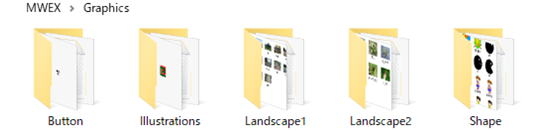

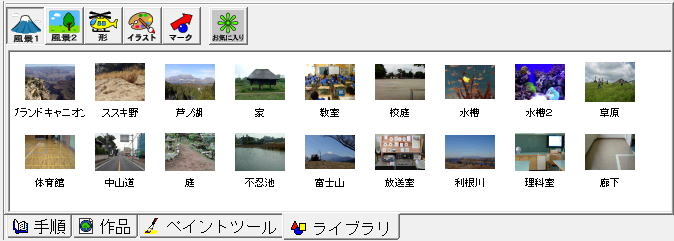
.gif)