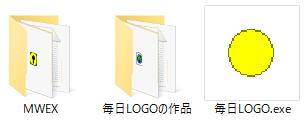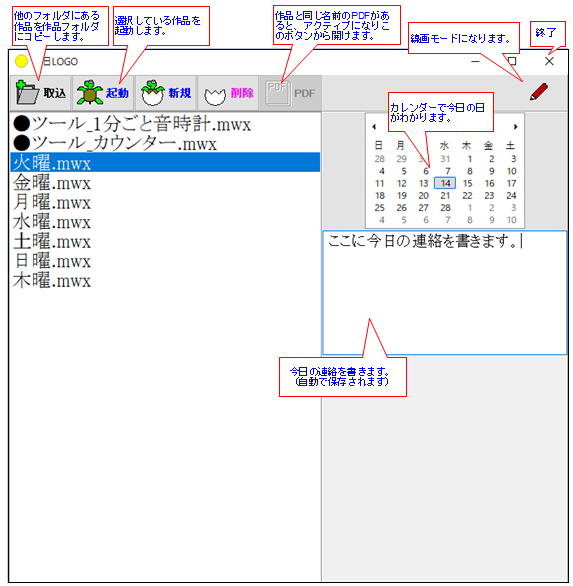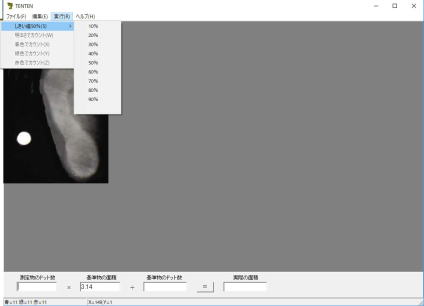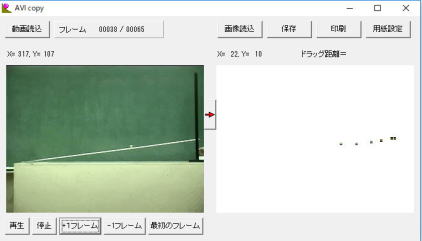| ▲TOP |
| ダウンロード手順 ダウンロードや起動の際に「危険な・・・」などのメッセージが出る場合があります。これらは、実行型ファイルをダウンロード際に普通に出る仕様になっていますので、「ダウンロードする」に進んでください。 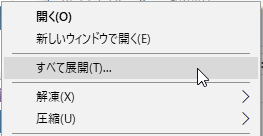 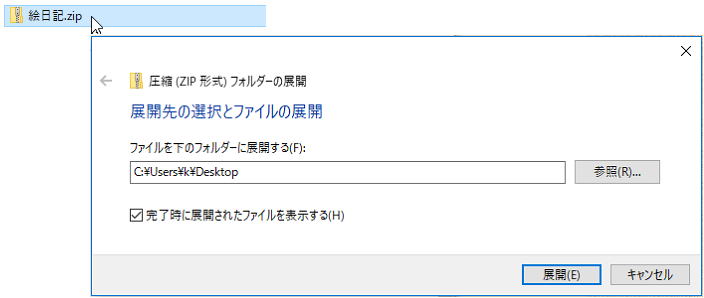 詳細情報 を左クリックします。 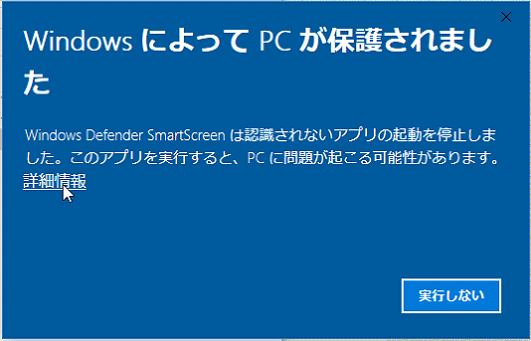 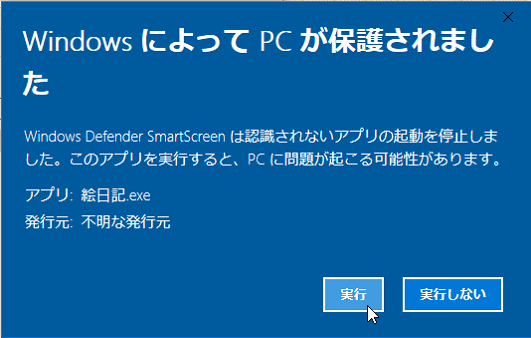 |
| ▲TOP |
 SENGA SENGA |
| SENGAは、デスクトップの左上に小さなアイコンを表示します。 アイコンをクリックすると、デスクトップ全体が静止画になり、そこに線を入れたり、切り取り、移動、回転ができます。 資料を提示しているとき、線を入れるなどしての説明に利用できます。 また、切り取り、写真の機能で、画面の一部を切り取りJPEG保存できますので、大きな写真の一部を切り取り利用したいときに便利です。 |
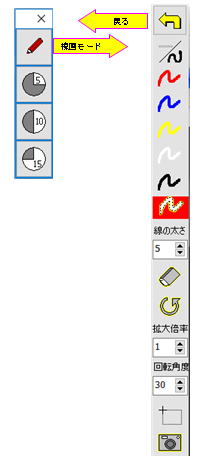 |
1.解凍後、SENGA.exeを起動します。 2.左上にSENGAのアイコンが提示されます。 3.アイコンをクリックすると、画面全体をハードコピー画面にして、線画、切り取り、移動、回転、JPEG保存ができるようになります。 |
||
|
|||
| ▲ TOP |
|||
 icard ホームページ →
icard ホームページ → 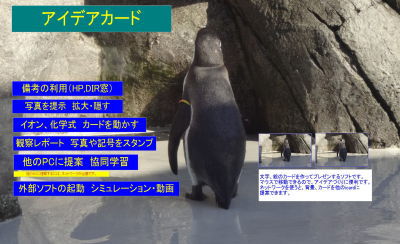
 かわら版・アピcom
かわら版・アピcom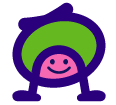 ホームページ →
ホームページ → 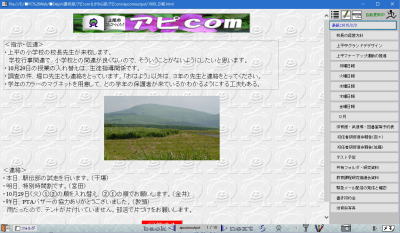
 KAMEver.5.2 ホームページ →
KAMEver.5.2 ホームページ → 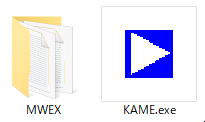
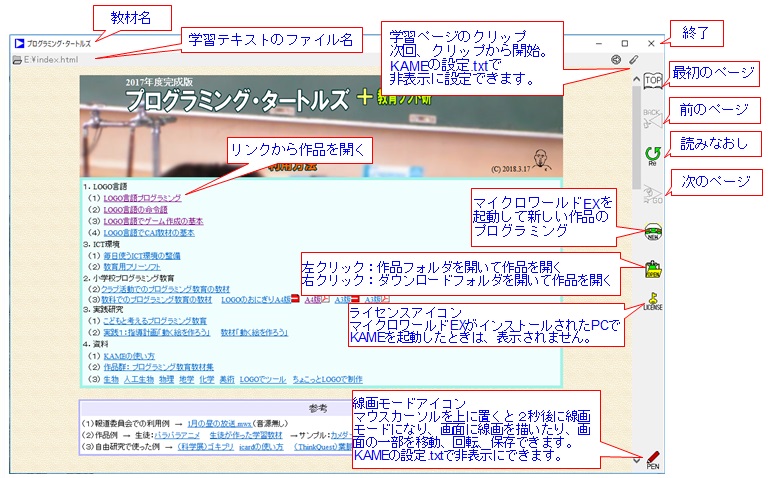
 KAMETAMAver.2
KAMETAMAver.2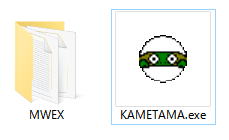
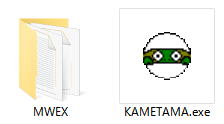
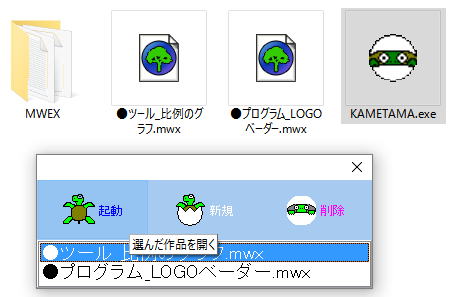
 どこでもLOGO
どこでもLOGO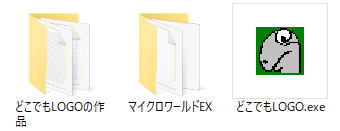
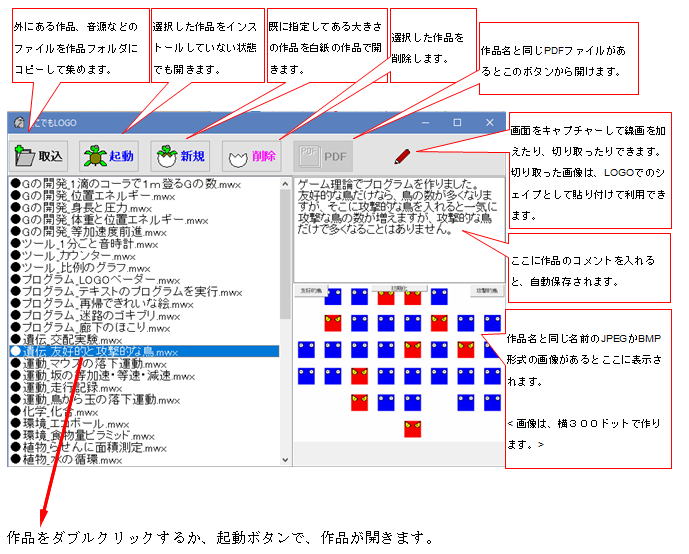
 毎日LOGO
毎日LOGO